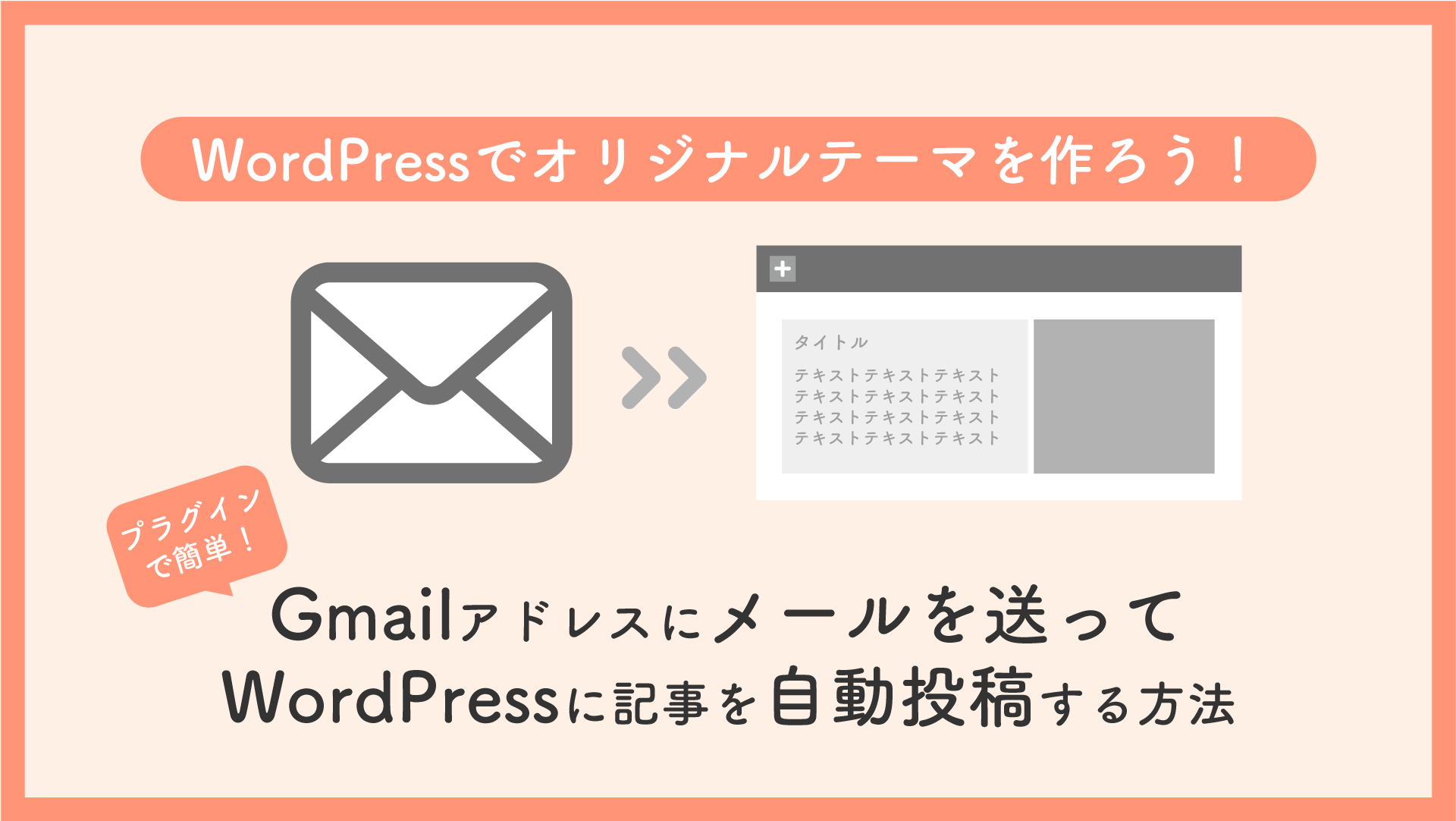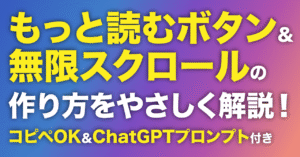WordPressにデフォルトで用意されているメール投稿機能を使うための設定をご紹介したいと思います。
WordPressのメール投稿設定だけでは、自動投稿までの仕組みが作れないので、「Postie」というプラグインを使った仕組みづくりを解説します!
Gmailのパスワード設定でちょっとしたつまづきポイントもあるので、「上手く行かないよー」って悩んでる方の参考にもなればいいなと思っています。
今回のポイントはこちら。
- Gmailアドレス宛に届いたメールをWPに投稿する
- プラグインを使って自動投稿まで出来るようにする
- 投稿者は複数人で運用する

Gmailの設定
投稿用のGmailアドレスを用意します。
これは送信用ではなく、受信専用のアドレスになります。
関係者以外には教えないようにしましょう。
Gmailアドレスの作り方は割愛します。
POPの設定
受信用のGmailにブラウザでログインしたら、右上の歯車マークをクリックします。
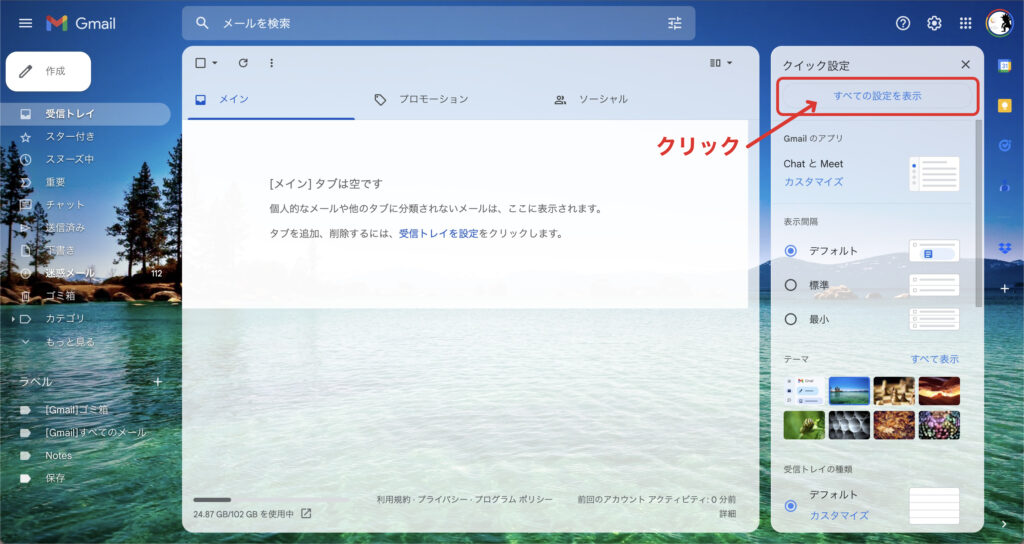
出てきた「クイック設定」の中の「すべての設定を表示」をクリックします。
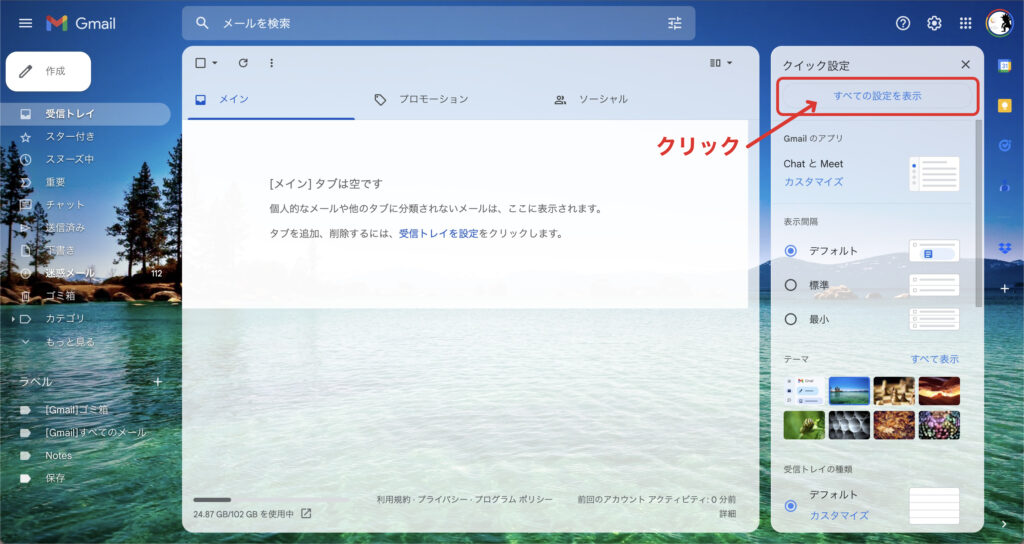
画面が変わったら、上の方に並んでいるタブから「メール転送とPOP/IMAP」を選択します。
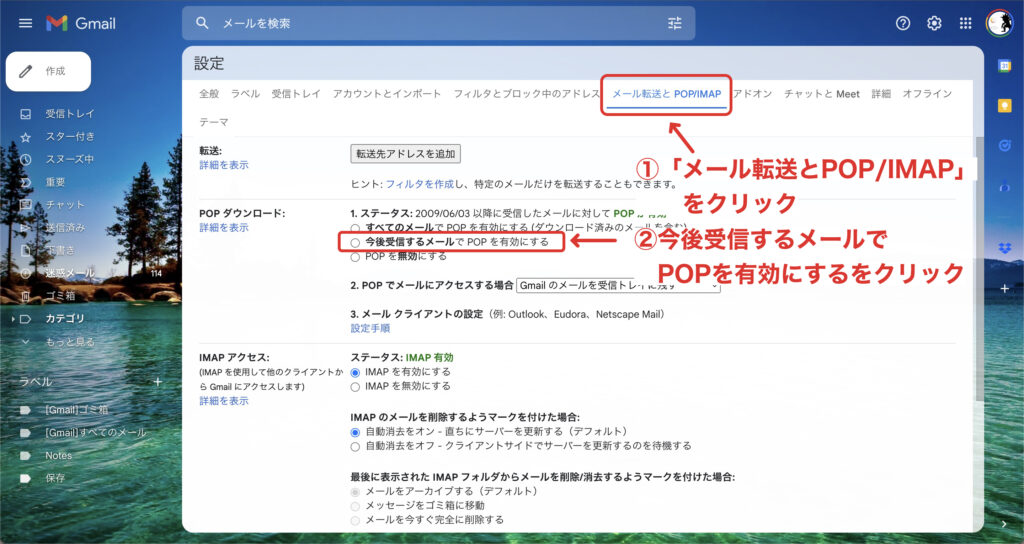
ここの、「POPダウンロード」という項目にある「今後受信するメールでPOPを有効にする」を選択し、変更を保存してください。
2段階認証の設定
POPを設定したら、また上のタブから「アカウントとインポート」を選択します。
表示された一番上の項目にある「アカウント設定を変更」の中の「その他の Google アカウントの設定」をクリックしアカウントの設定画面に移動します。
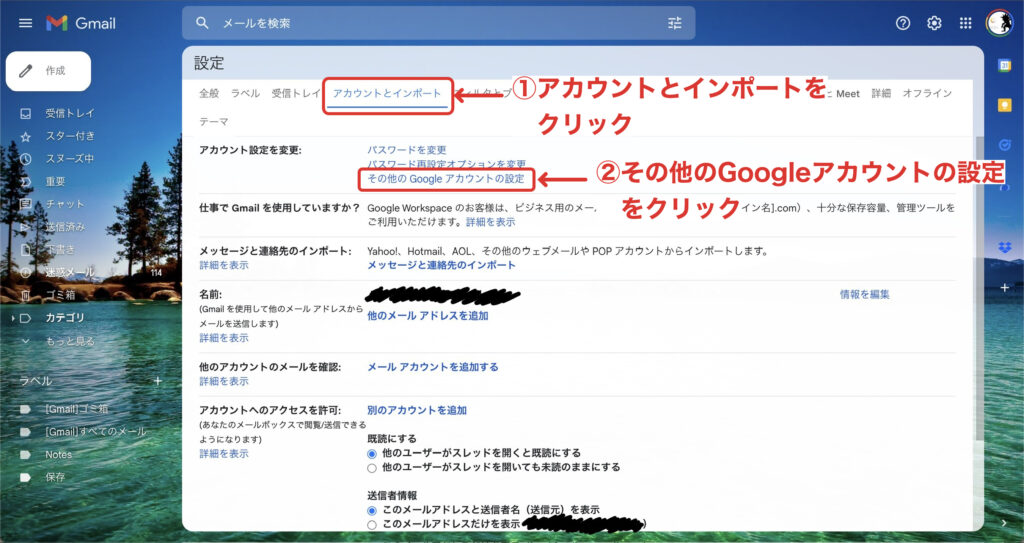
ここでは画面左側にある、設定項目で「セキュリティ」を選択します。
出てきた中に「Googleにログインする方法」という項目があると思うので、その中の「2段階認証プロセス」というところを見てください。
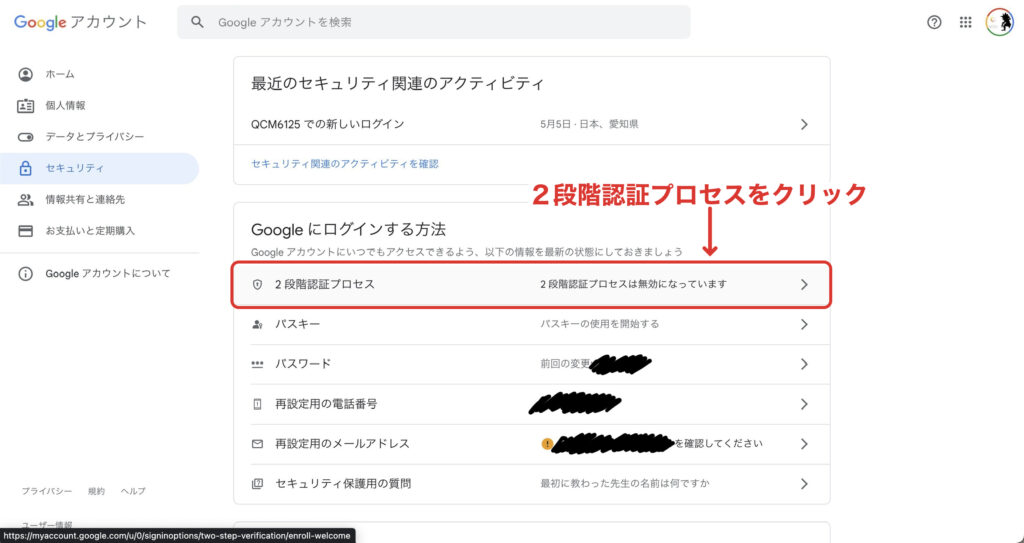
作ったばかりのアカウントなどでは、ここがオフになっている可能性があります。
もしオフになっていたら、オンにして2段階認証を有効にしてください。
2段階認証は認証用の端末などが必要になりますので、管理用の端末を使って認証するようにしておきましょう。
画面下部の「使ってみる」をクリックして設定を進めます。
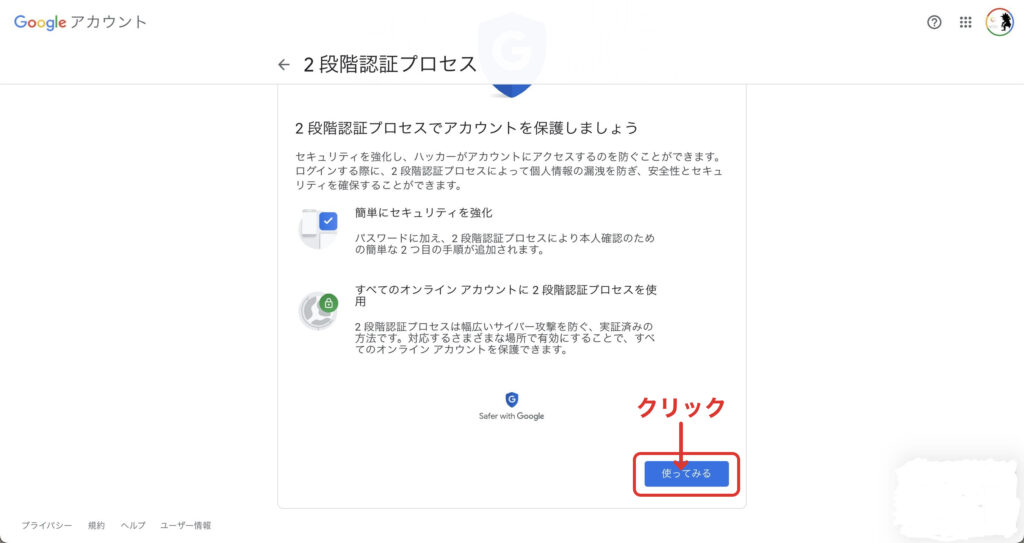
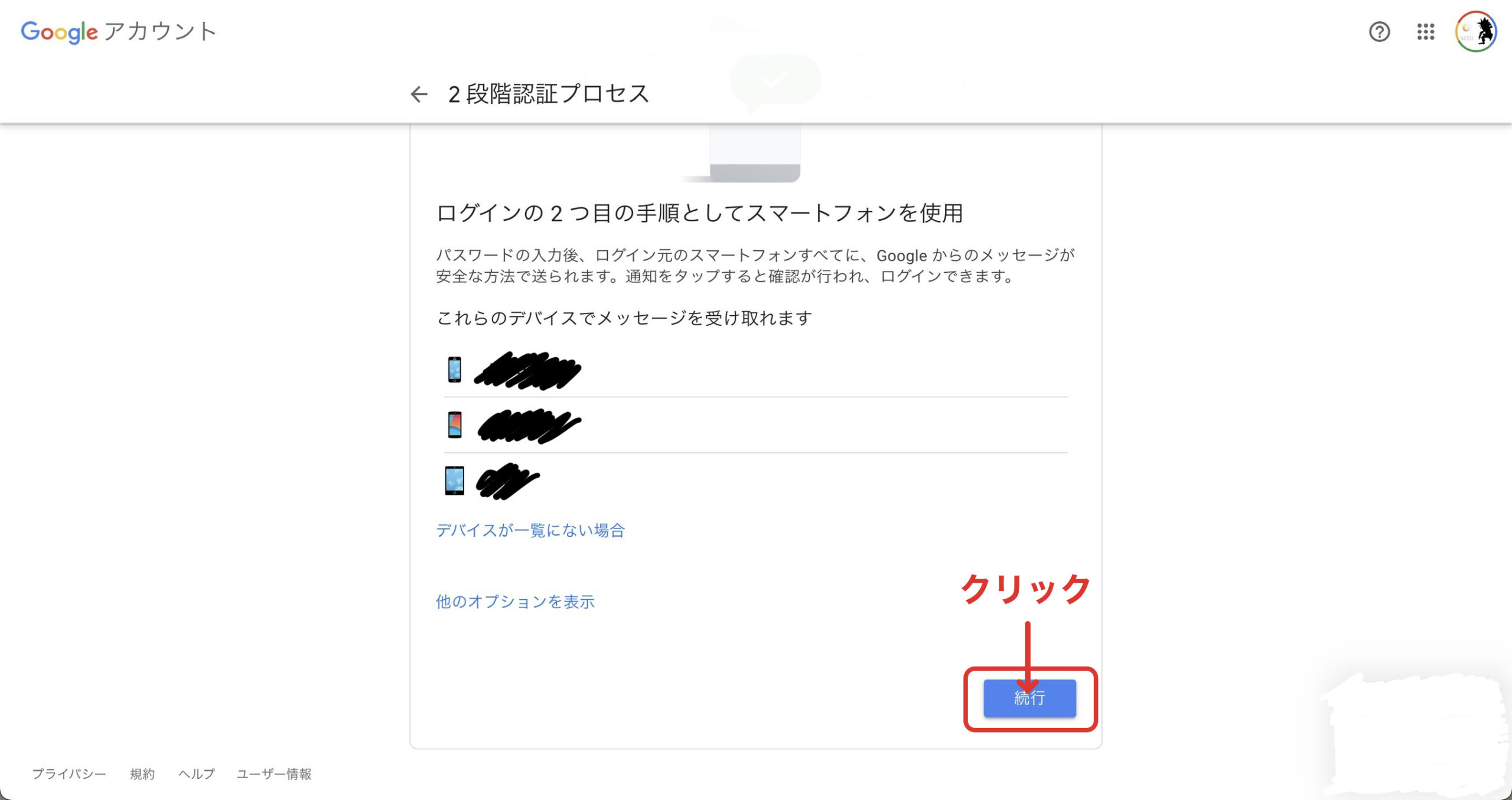
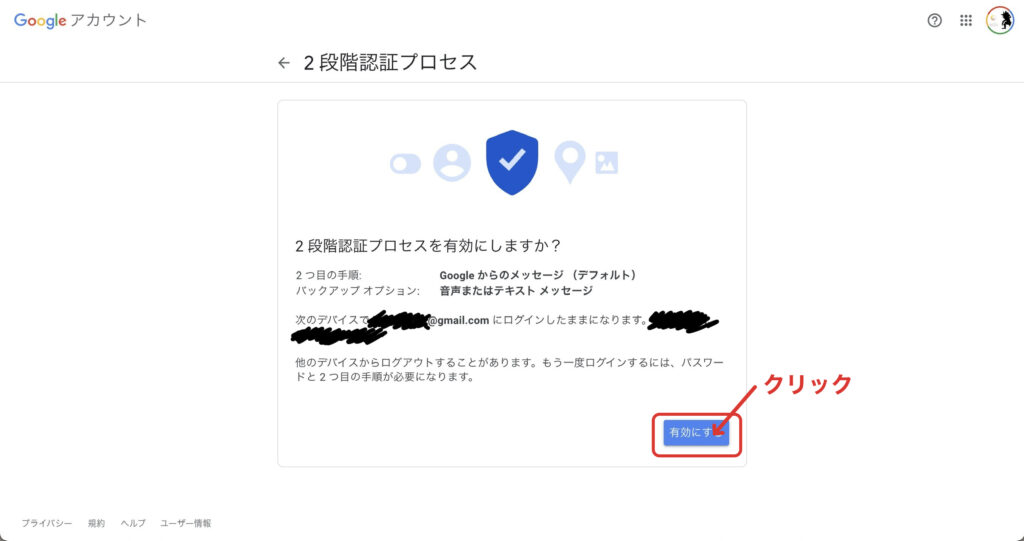
2段階認証の設定が済んだら、次のアプリパスワードの設定に移ります。
アプリパスワードの設定
2段階認証が有効になると、設定画面の一番下に「アプリパスワード」という項目が表示されます。
これをクリックして、アプリパスワードを1つ用意します。
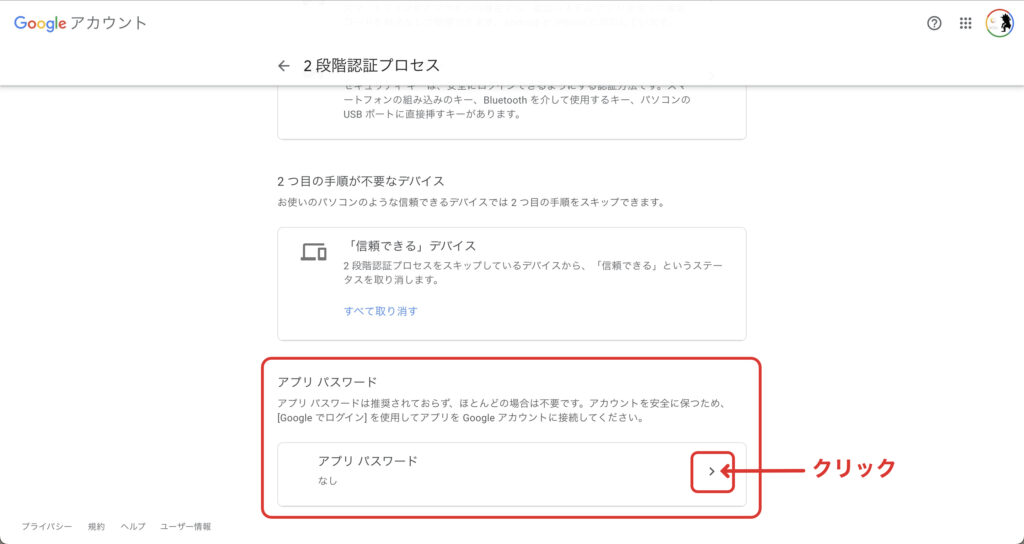
アプリパスワードの設定では、「アプリを選択」と「デバイスを選択」を選び生成をクリックします。
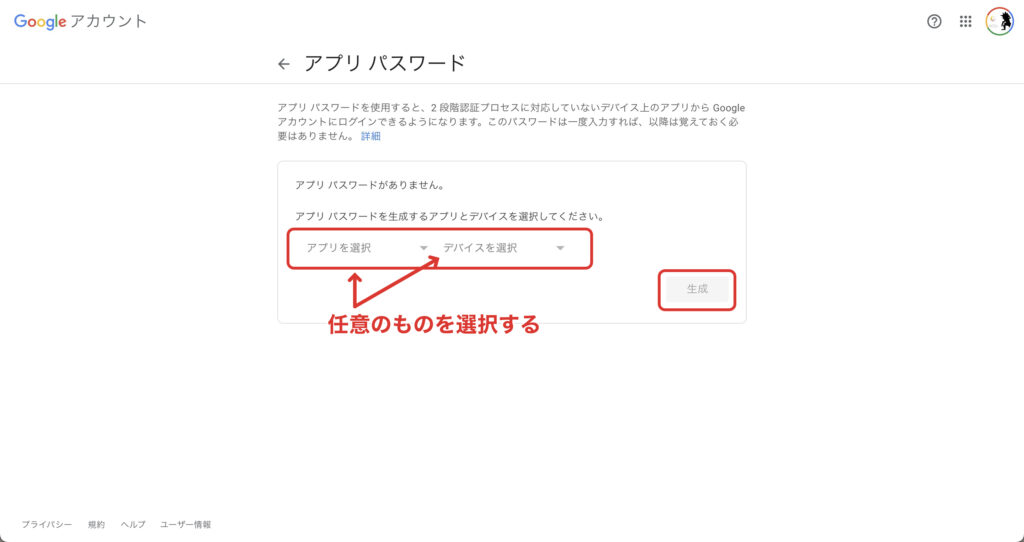
私はメール、iPhoneで生成しました。
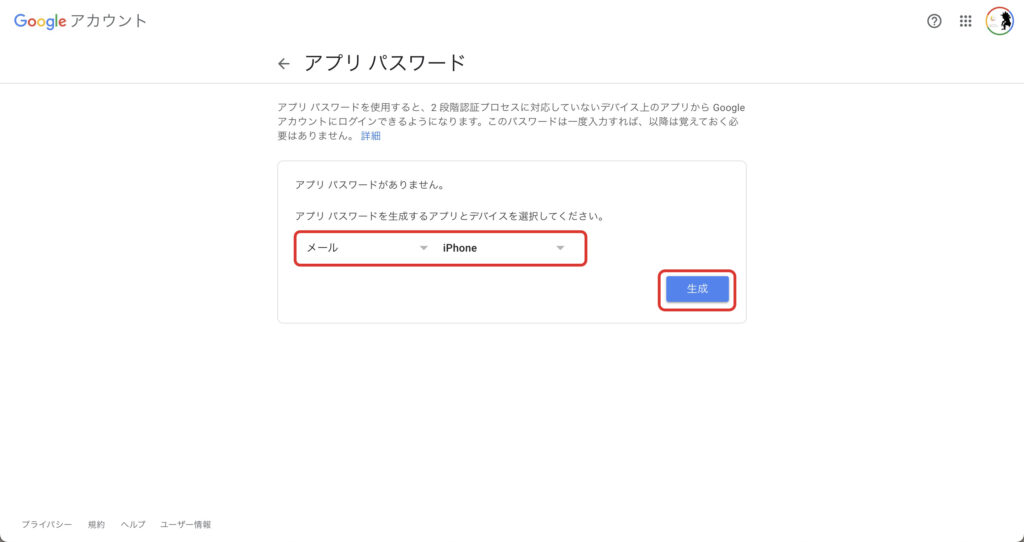
生成を押すとパスワードが表示されますので、これをコピーなどをして控えて置きます。
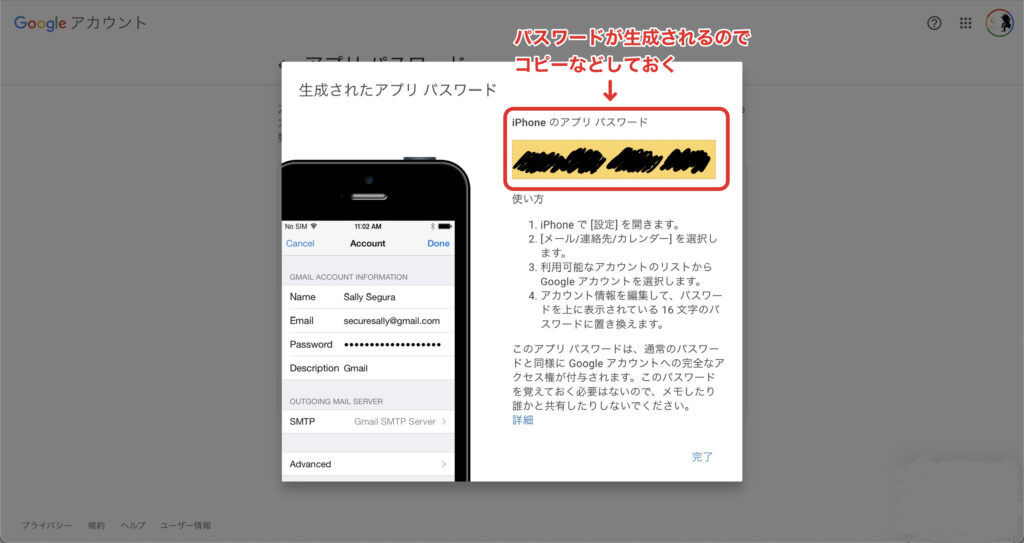
後ほど、WordPressやプラグインの設定で使用します。
つまづきポイント
このアプリパスワードを生成せずに、Gmailのログインパスワードでこの後の設定を進めようとするとうまく行かないので、注意しましょう。
私がつまづいたポイントもここでした😅
Googleがセキュリティレベルを上げる前の設定を上げているサイトが多く出てきていたので、その通りに設定してうまく行かず、何度かくじけました。。。

WordPressの設定
投稿用のGmailアドレスが準備できたら、WordPressに投稿用のアドレスを設定していきます。
WordPress管理画面の左のメニューから、「設定」>「投稿設定」を開きます。
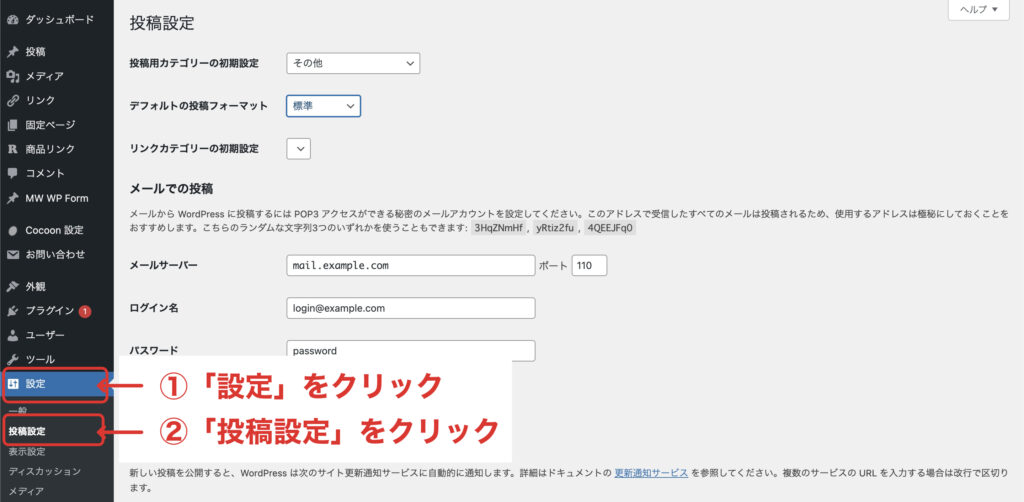
その中に「メールでの投稿」があると思うので、各項目をこんな感じで設定しましょう。
| メールサーバー | ssl://pop.gmail.com |
| ポート | 995 |
| ログイン名 | 投稿用のGmailアドレス |
| パスワード | Gmailで作ったアプリパスワード |
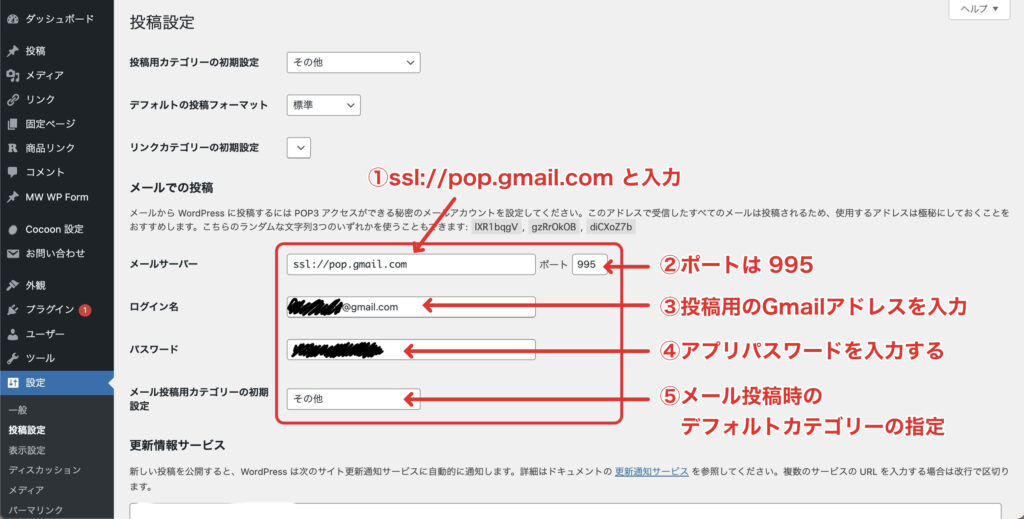
「変更を保存」をクリックしプラグイン「Postie」の追加に進みます。
プラグイン「Postie」のインストール
実はここまでの設定でもメール投稿はできるのですが、WordPressには標準でメールの監視機能がないため、自動で投稿してくれません。
wp-mail.phpを表示することで、メール投稿が可能になりますが、いちいちそんなことをしていてはこの仕組みにメリットがありませんよね。
そこで、必要になってくるのが、届いたメールを監視して、記事投稿まで完了してくれるプラグインというわけです。
今回は「Postie」というプラグインを使っていきたいと思います。
Postieはメールを見に行く時間の間隔やカテゴリー分けした投稿など細かな設定も出来るのでおすすめです。
WordPress管理画面左のメニューから「プラグイン」>「プラグイン追加」を選んだら検索キーワードに「Postie」と入力して「今すぐインストール」>「有効化」までしておきましょう。
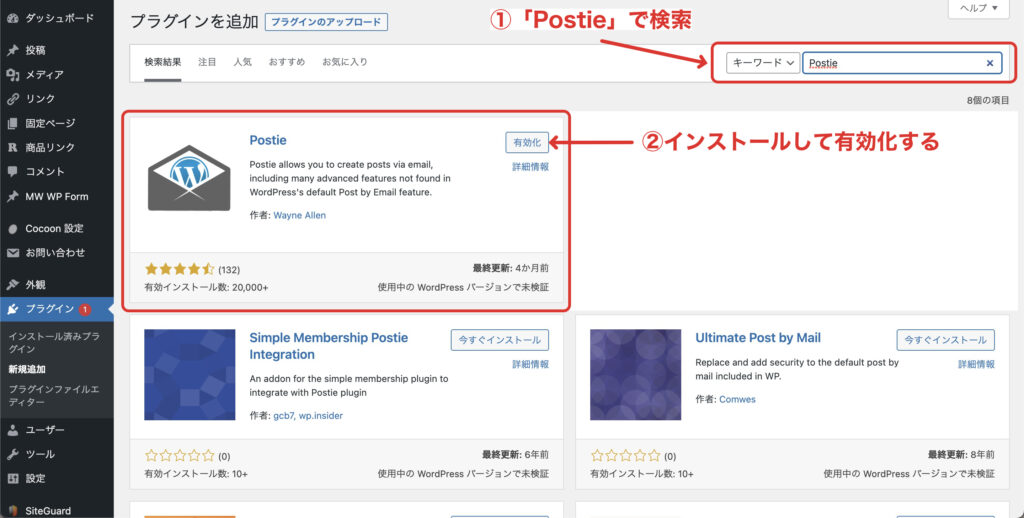
Postieの設定
メールサーバーの設定
Postieのインストールが済んだら、WordPress管理画面左のメニューから「Posite」を選択して、上に出ているタブの「メールサーバー」を開いて設定していきます。
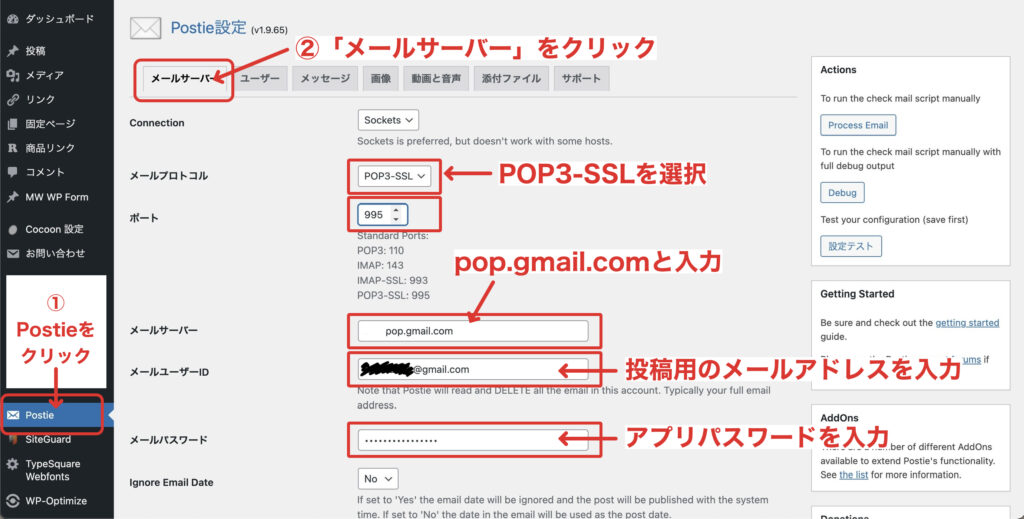
設定内容はこんな感じです。
| メールプロトコル | POP3-SSL |
| ポート | 995 |
| メールサーバー | pop.gmail.com |
| メールユーザーID | 投稿用のGmailアドレス |
| メールパスワード | Gmailで作ったアプリパスワード |
ちなみにデフォルトのままだとメールチェックの頻度が30分おきになっているので、好みの頻度に変更しておきましょう。
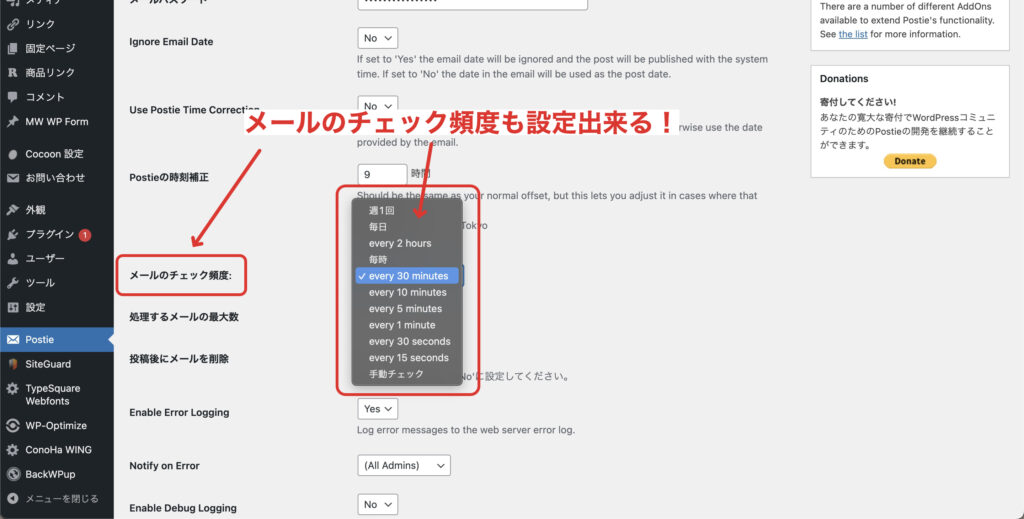
画面下部の「変更を保存」をクリックして、ユーザー設定に進みます。
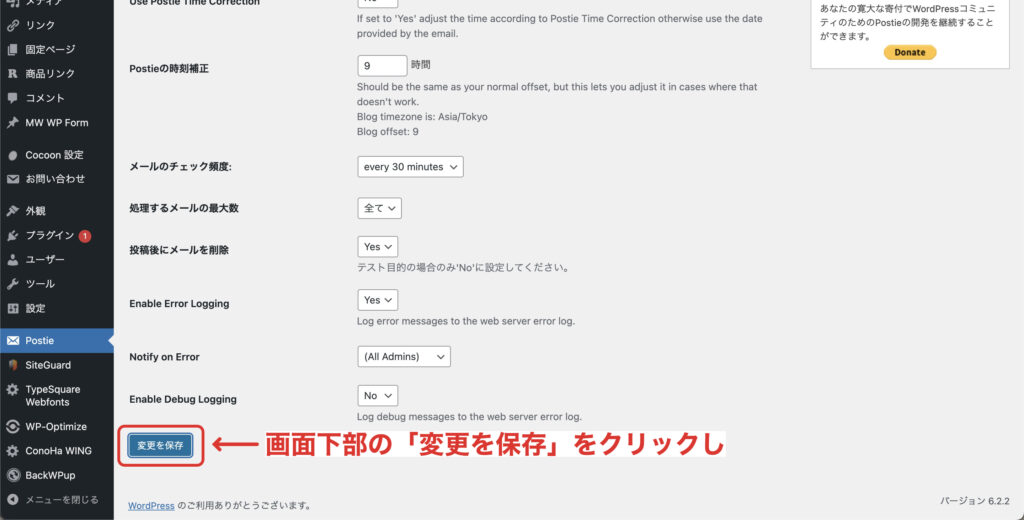
ユーザーの設定
次に投稿を許可するユーザーの設定をしていきます。
画面上部の「ユーザー」タブを開いて、「投稿を許可するメールアドレス」のところに投稿を許可するメールアドレスを入力します。
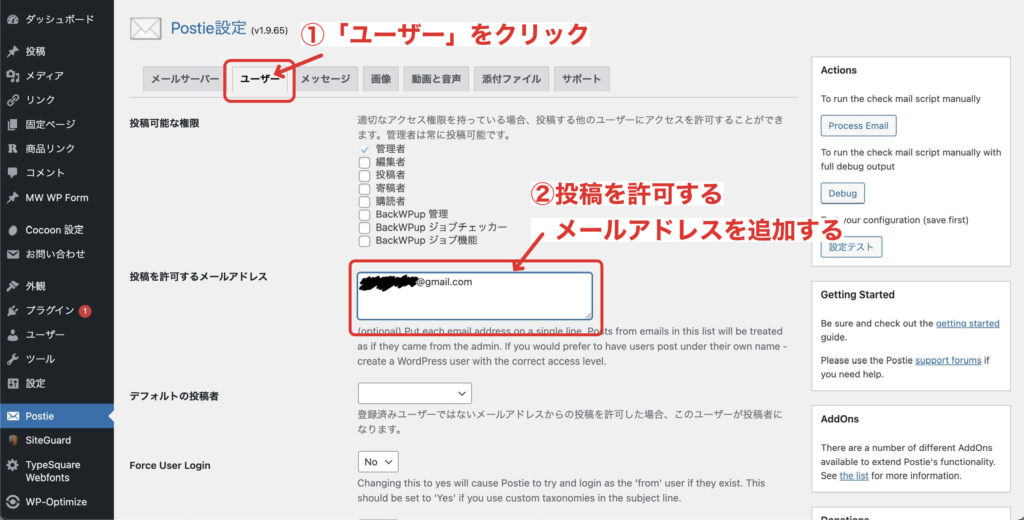
複数設定する場合は改行で追加していきます。
WordPressのユーザー設定も一緒にしておくと、アドレスによって誰が投稿したかを識別して、ユーザー設定してある投稿者の名前で投稿することが出来るようになります。
WordPressのユーザー設定は次の「投稿者を複数人設定する」の項目で説明しているので、参考にしてみてください。
投稿者を複数人設定する
ブログ記事を複数のライターさんに書いてもらっていたり、複数の投稿者がいる場合の設定方法になります。
まずWordPress管理画面左の「ユーザー」から投稿を許可するユーザーを追加していきます。
画面上の「新規追加」をクリックしたら、各項目を設定していきます。
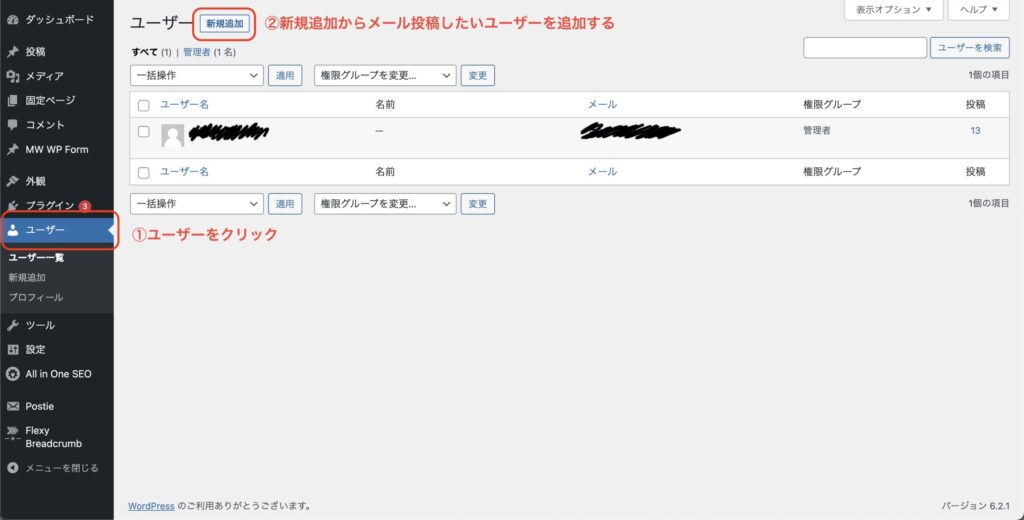
ユーザー名やメールアドレス、投稿権限などを設定してWPのユーザーを作成します。
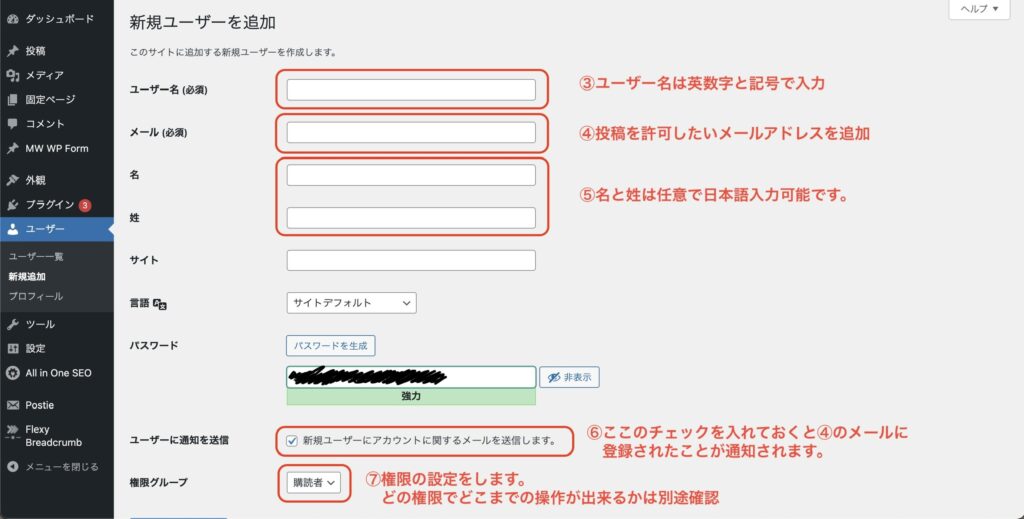
WPのユーザー追加が終わったら、もう一度、Postieの設定画面のユーザータブを開いて、WPのユーザー登録で使用したメールアドレスをここに追加します。
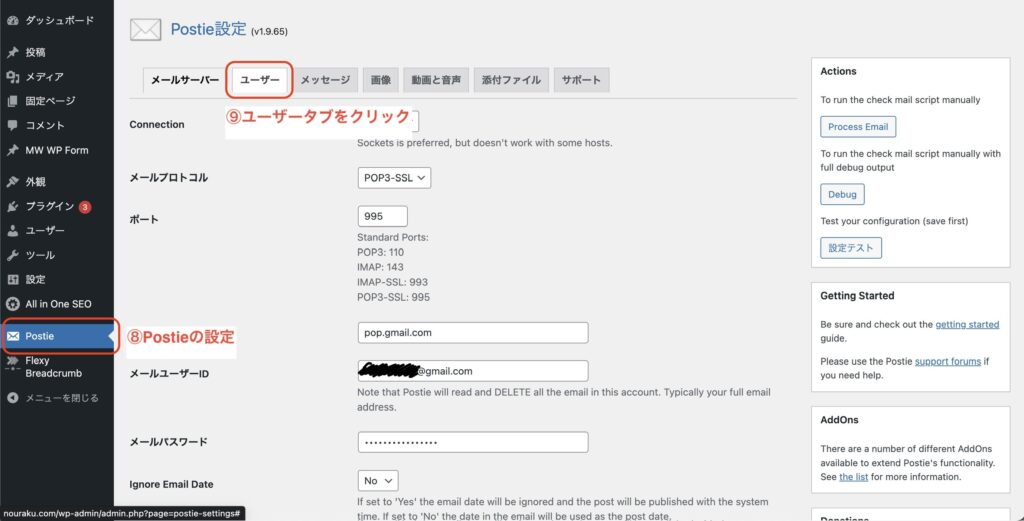
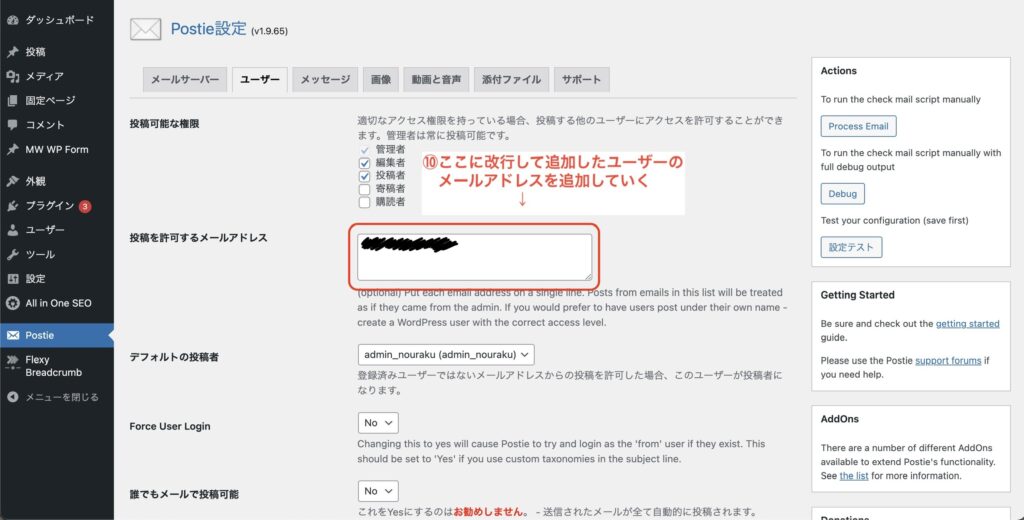
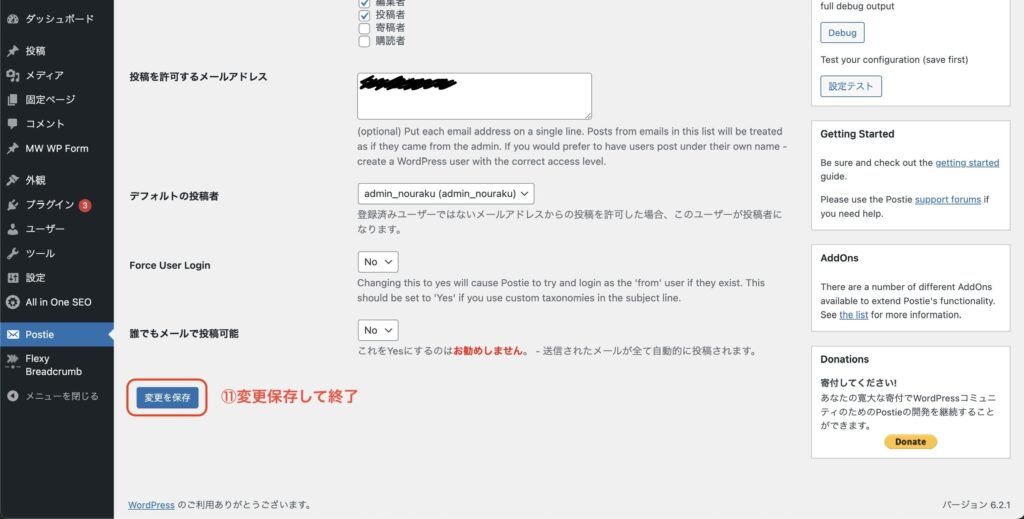
メール投稿のテスト
ここまで設定ができたら、実際に登録したメールアドレスから、投稿用のアドレスにメールを送信して見ましょう。
自動投稿は、Postieで設定したメールチェックの頻度で行われます。
手動でチェックしたいときは、Postieの設定画面の右に出ているサイドメニューの「Process Email」をクリックしてみましょう。
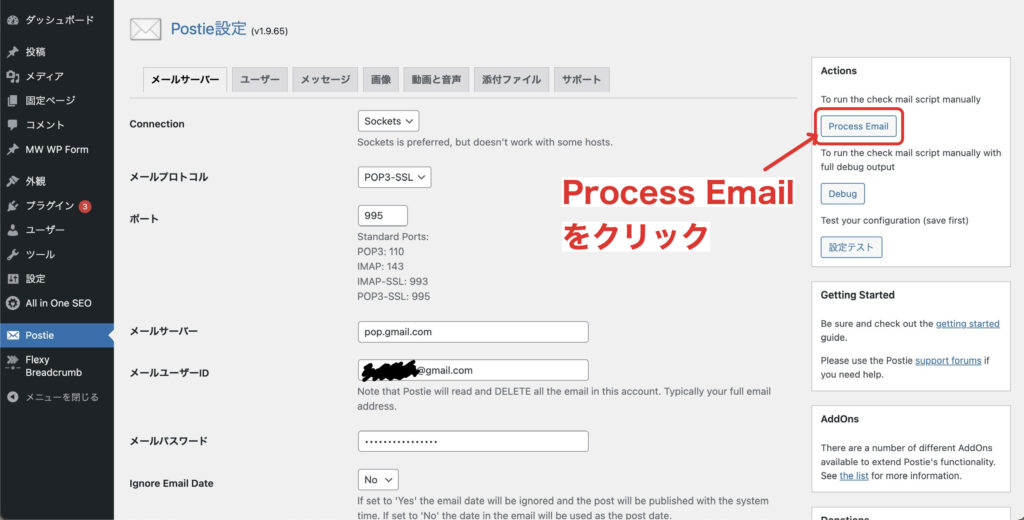
エラーメッセージが何も出なければ成功です。
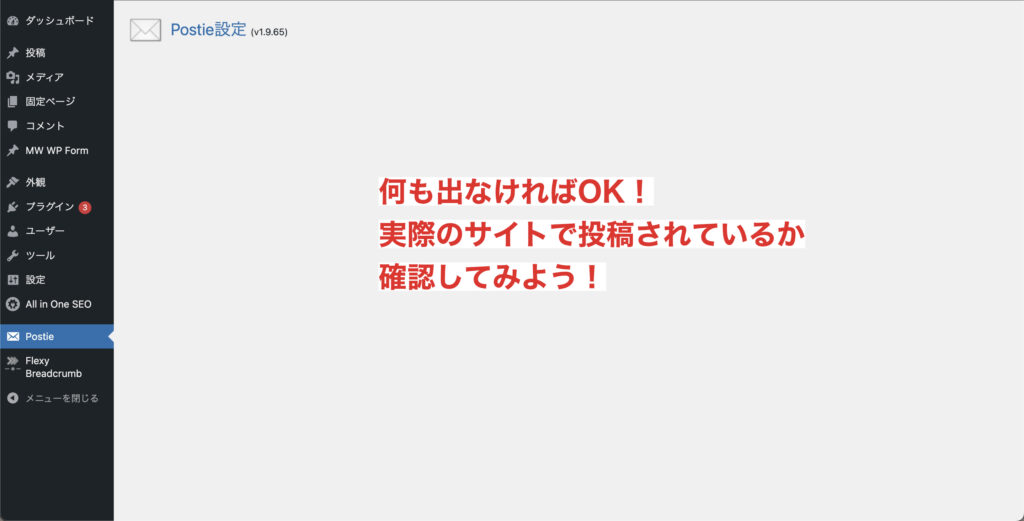
実際にブログサイトでも公開されているか確認してみてください。
まとめ
うまく投稿できましたか?
普通にGoogleアカウントのパスワードを入れても上手くいかないので、アプリパスワードを生成して設定することを忘れないでください。
では今日のまとめです。
- 投稿専用のGmailアドレスを用意する
- 投稿用のGmailアドレスは関係者以外には教えない
- Googleの2段階認証を有効にする
- Googleのアプリパスワードを生成しておく
- Postieを使って自動投稿出来るようにする
- 複数の投稿者がいる場合はWPのユーザー登録もする