今回はiPhoneにAirPodsProを接続したときに、amazon Musicの好きなプレイリストが自動再生されるショーットカットの作り方をご紹介します。
スマホが苦手な人でも簡単に設定できるように、画像付きで紹介しています。
AirPodsProでなくても、好きなBluetoothデバイスを指定して自動再生させられたり、広く応用が効くので、ぜひ色々試してみてください!
amazon Musicの設定
まずはamazon Musicの設定というか、好きなプレイリストのURLをコピーしていきます。
プレイリストを作成していない方は、amazon Musicのプレイリスト作成を先に行っておきましょう。
私は毎日聞いている、お気に入りを集めたプレイリストを作成して設定しています。
再生したいamazon musicのプレイリストのURLをコピーする
アマゾンミュージックを開いたら、画面下にあるライブラリを選択します。
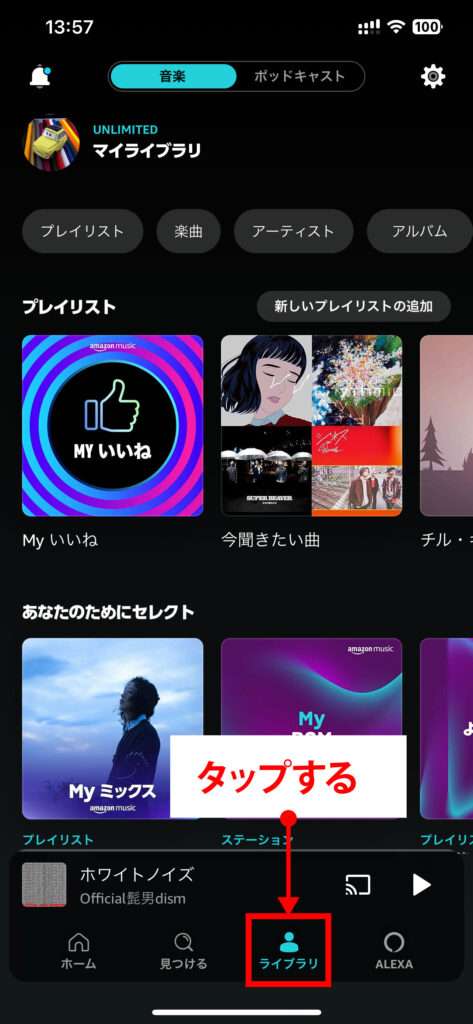
プレイリストが開いたら、画面中央にある3つのポッチをタップします。
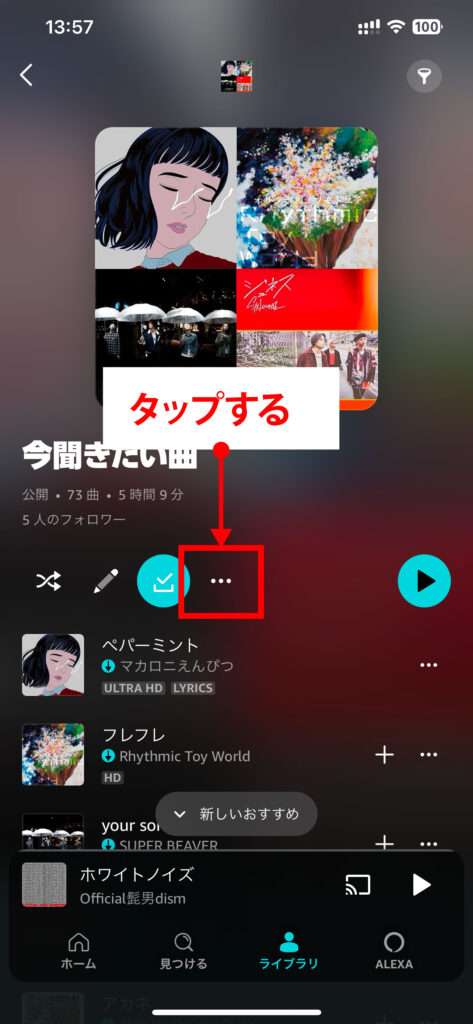
好きなプレイリストのシェアするから、URLをコピーを選びます。
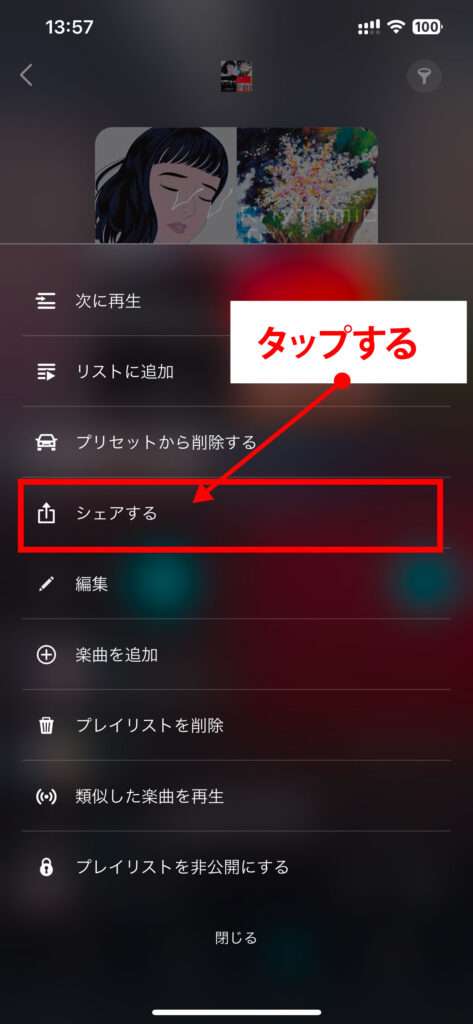
一番下に出てきたSNSなどのアイコンが出てきたら、右にスライドさせて見てください。
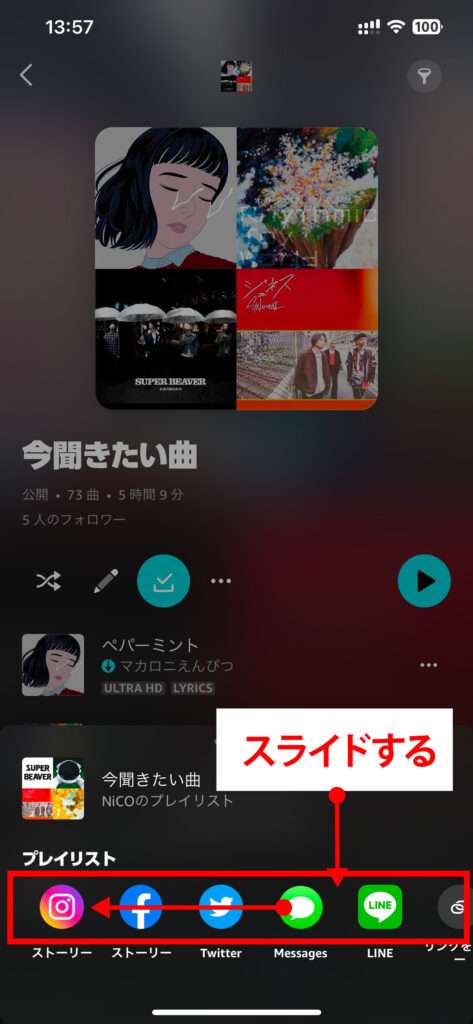
右の方に「リンクをコピー」というアイコンが出てくるのでそれをタップします。
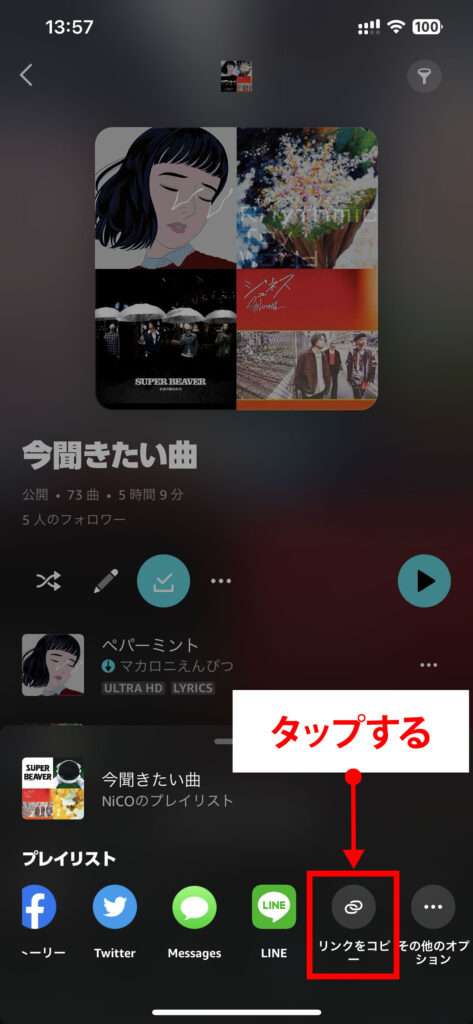
amazon Music側の設定は以上になります。
次にiPhoneのショートカットアプリを使って自動再生の仕組みを作っていきます。
iPhoneの設定
iPhone側の設定は大きく2つあります。
1つ目は仕組み(ショートカット)を作る設定と、2つ目に作った仕組みを自動化(オートメーション化)する設定です。
どちらもショートカットアプリ内で行う設定です。
ここからが本番なので、amazon Musicの設定でテンパっちゃった人は少し呼吸を整えて挑みましょうか笑
大丈夫、画像の通りにやればうまくいきますよ。
うまく行かなかったときは、焦らずに文章を読み返してみましょう。
きっと修正点に気づけるはずです。
ショートカットアプリを開く
こんなマークのアイコンが画面にありますか?
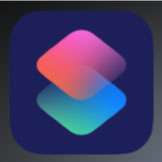
画面に出てない人は、画面を一番右までスライドして、画面一番上にあるアプリライブラリをタップして「ショートカット」って入力してみてください。
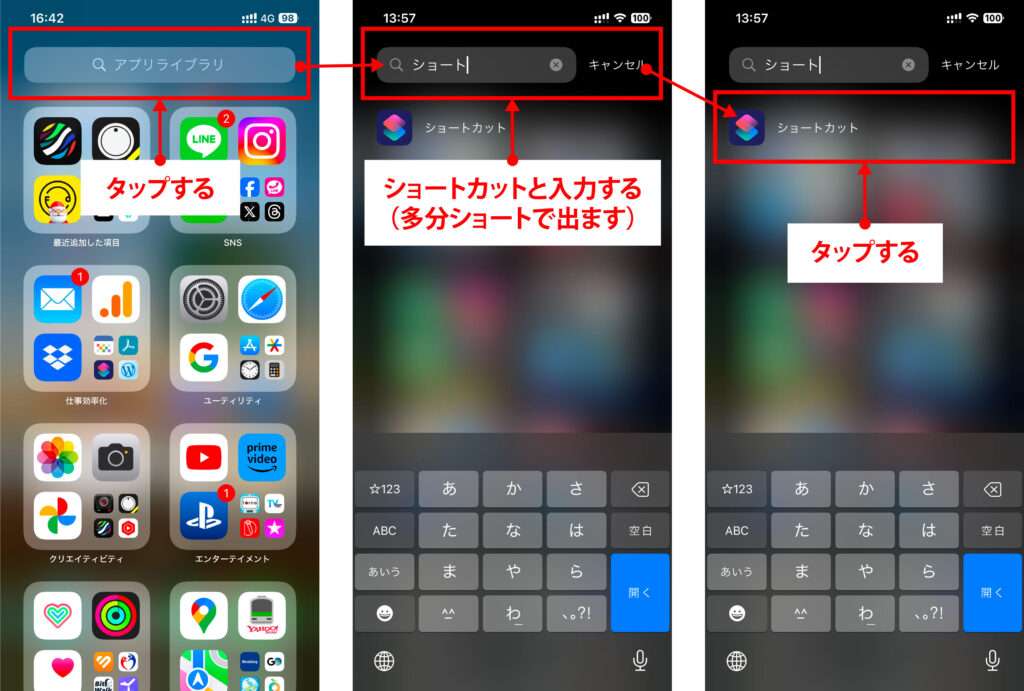
ショートカットに登録する
ショートカットアプリを開いたら、画面右上にある「+」をタップして、新しいショートカットの作成を始めます。
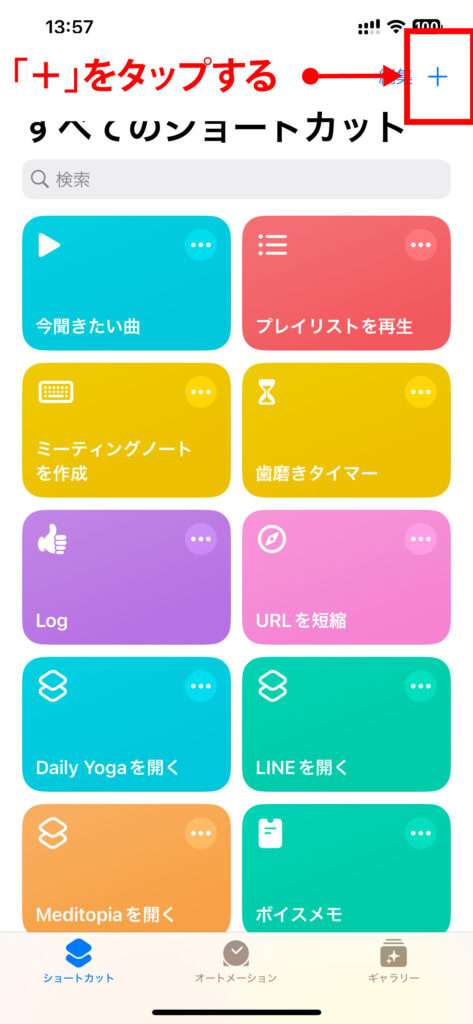
ここではプログラムの流れを作って行きます。
AirPodsProを繋いだときに、自動で動くプログラムの流れになっています。
ここで設定している流れは下記になります。
- 音量を調整する
- amazon Musicのプレイリストを起動して再生する
この2つの流れを3つのアクションを設定することで実現します。
音量の自動調整をする
自動再生したときに爆音で流れたり、小さすぎたりしないようにちょうどいい音量で再生されるように、一番最初に音量を調整しておきます。
ここでは50%の音量になるように設定していますが、好みの音量で設定してみてください。
アクションを追加をタップします。
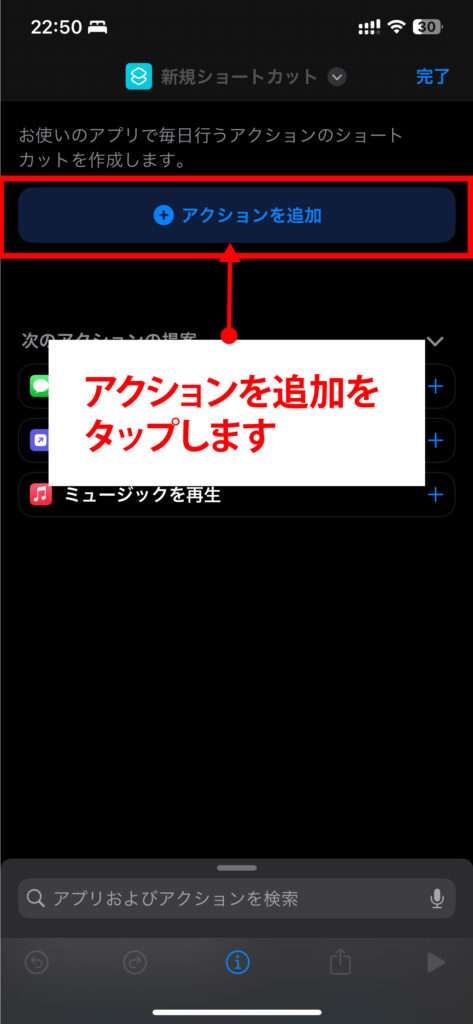
画面一番上の「アプリおよびアクションを検索」をタップして、「音量」と検索して見ましょう。
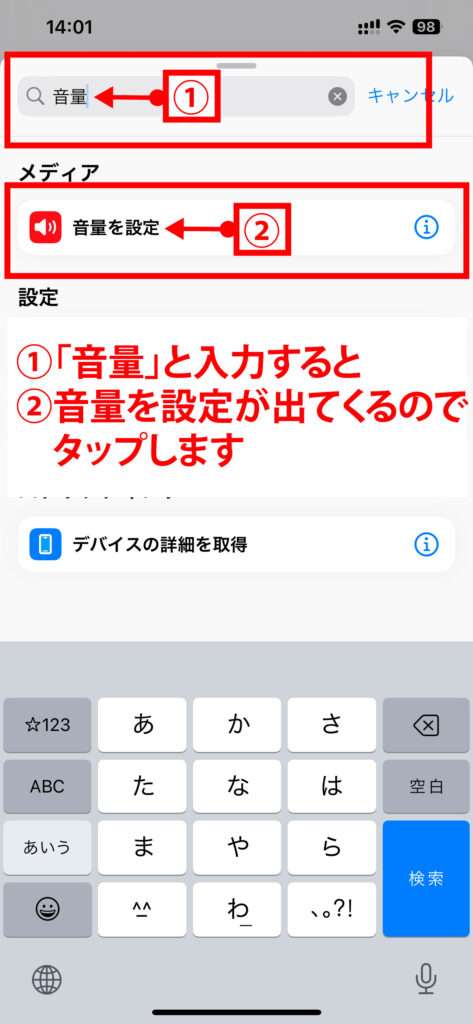
音量のパーセンテージを好みの数値に設定します。

再生したいamazon Musicのプレイリストを指定する
音量の調整が終わったら、先程コピーしてきたamazon MusicのプレイリストのURLを開く設定をしていきます。
今度は画面の一番下に「アプリおよびアクションを検索」があるので、これをタップします。
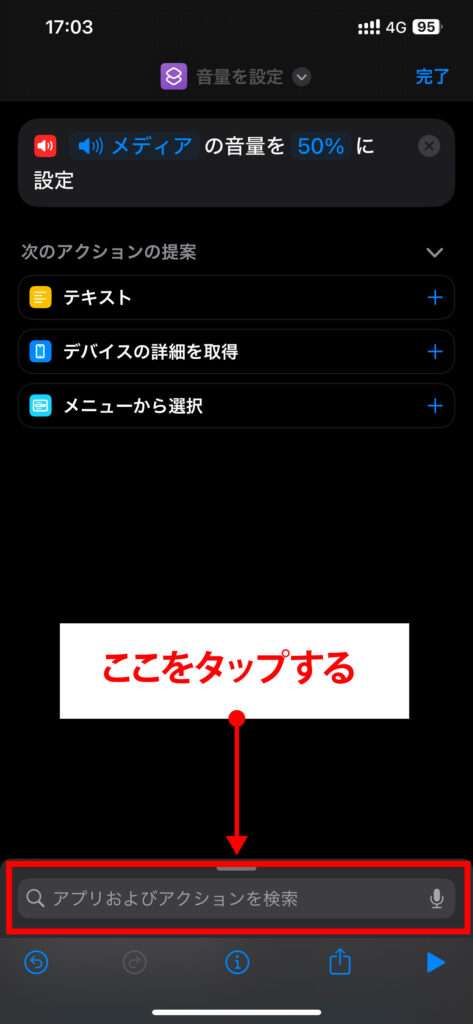
下からビヨンと画面が出てくるので、そのまま「url」と入力します。
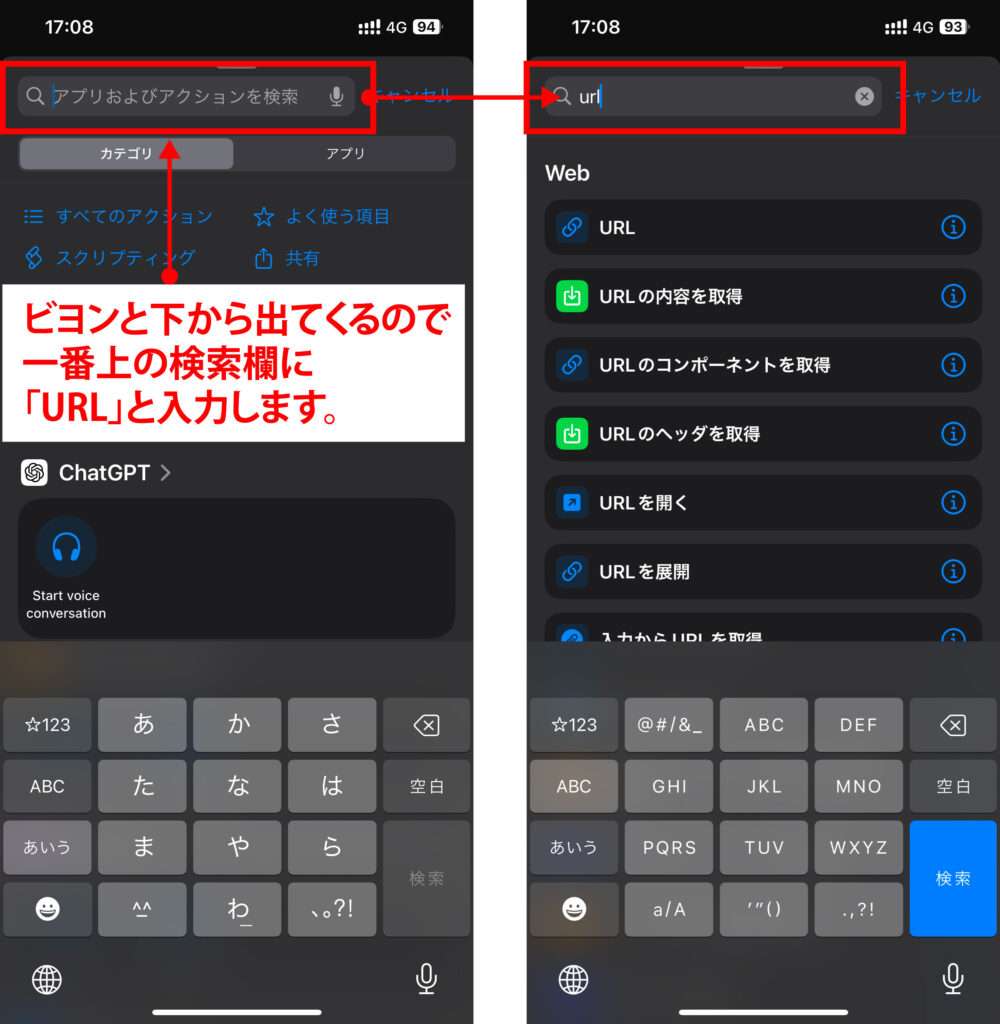
出てきたこの「URL」をタップします。
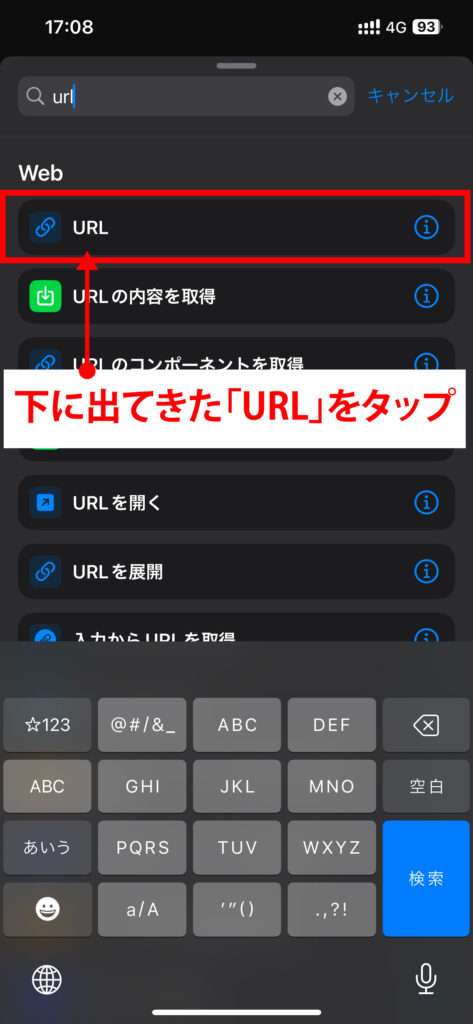
そうすると、さっき設定した音量の下に、URLを入力できる項目が出てくるので、ここにさっきコピーしたamazon MusicのプレイリストのURLを貼り付けます。
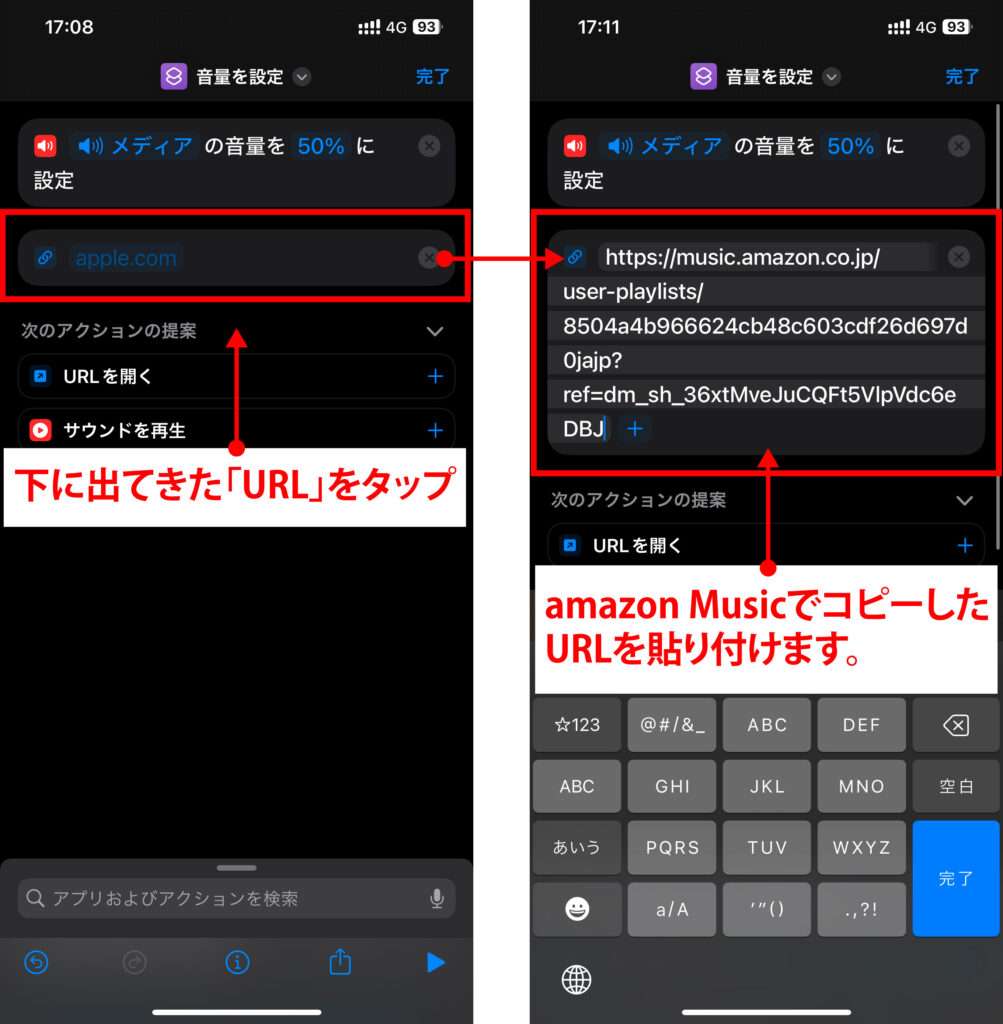
ただ、これだけでは自動再生はされず、このプレイリストが開くだけになってしまいます。
自動再生するためには、ここに貼り付けたURLのお尻の部分を少し書き換えます。
「?」から後ろの「ref=dm_sh_・・・・・」をすべて「do=play」に書き換えます。
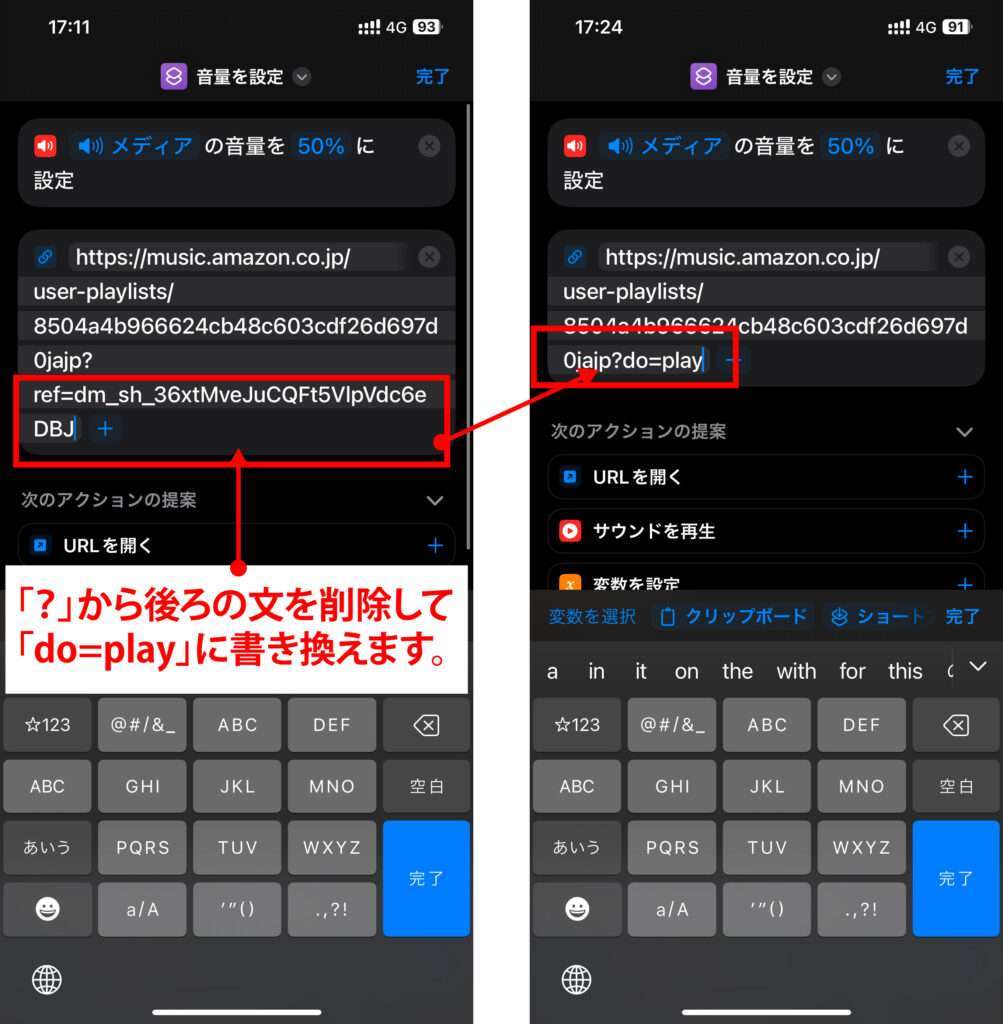
「?」から後ろの「ref=dm_sh_yo6qMnlquVSzfXyErwdIvlCPk」を「do=play」に書き換える
URLを開く(実行する)設定をする
最後にこのURLを開くためのアクションを設定したら、ショートカットの設定は完了です。
プレイリストを指定したときと同じように、画面下の検索欄をタップして「url」を入力して、今度は「URLを開く」をタップします。
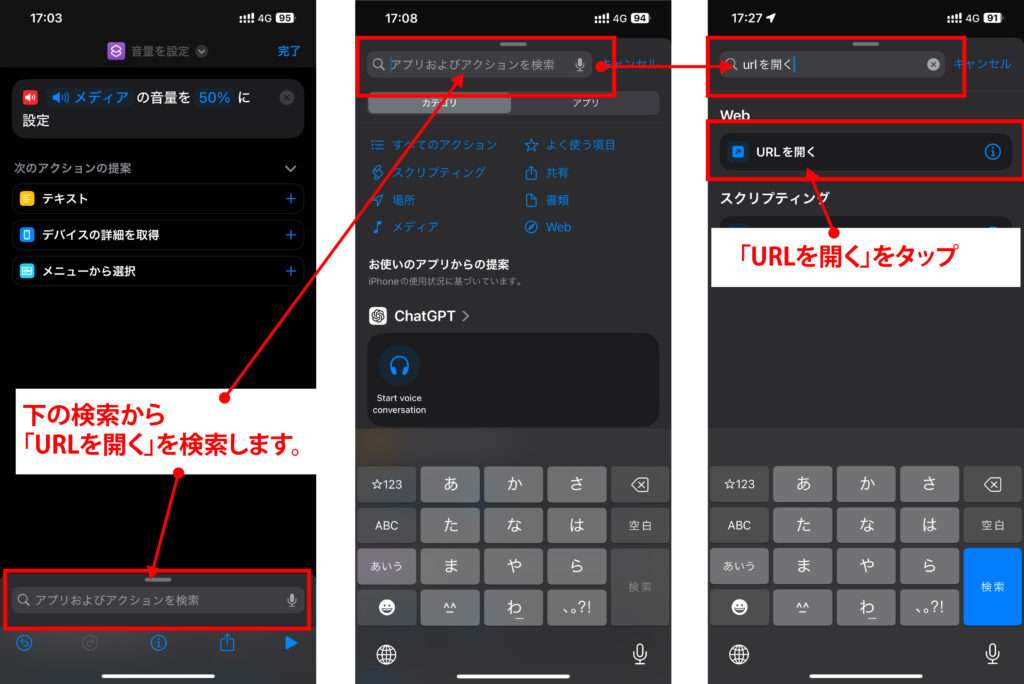
ショートカットの名前とアイコンを設定する
作成したショートカットには好きな名前やアイコン、色を設定することができます。
ここは好みで設定してもらって大丈夫なのと、飛ばして次の設定に行ってもらってもOKです。
機能に影響のない項目です笑
画面上のすでに設定されているアイコンや名前をタップして「名称変更」や「アイコン選択」の項目から設定を行います。
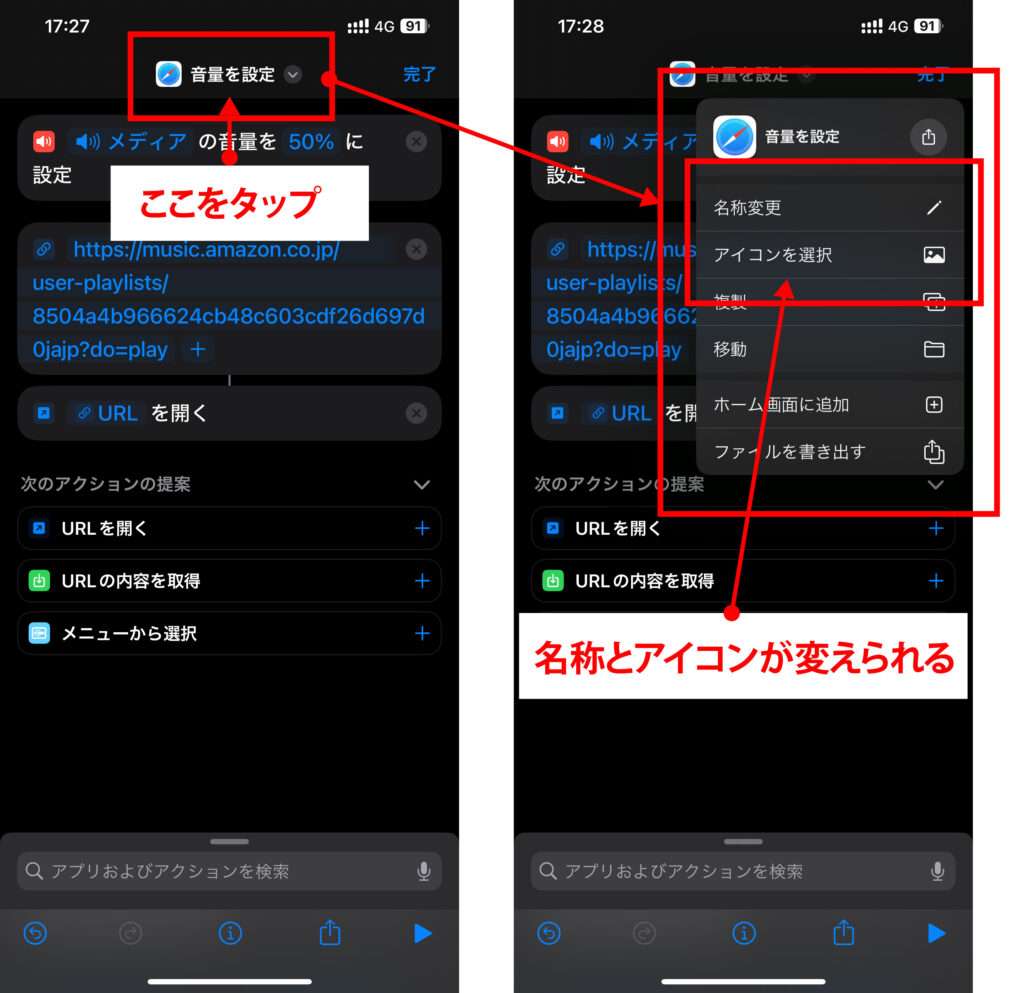
アイコンや名前の変更が終わったら完了をタップしてショートカットのトップに戻ると、新しいショートカットが完成しています。
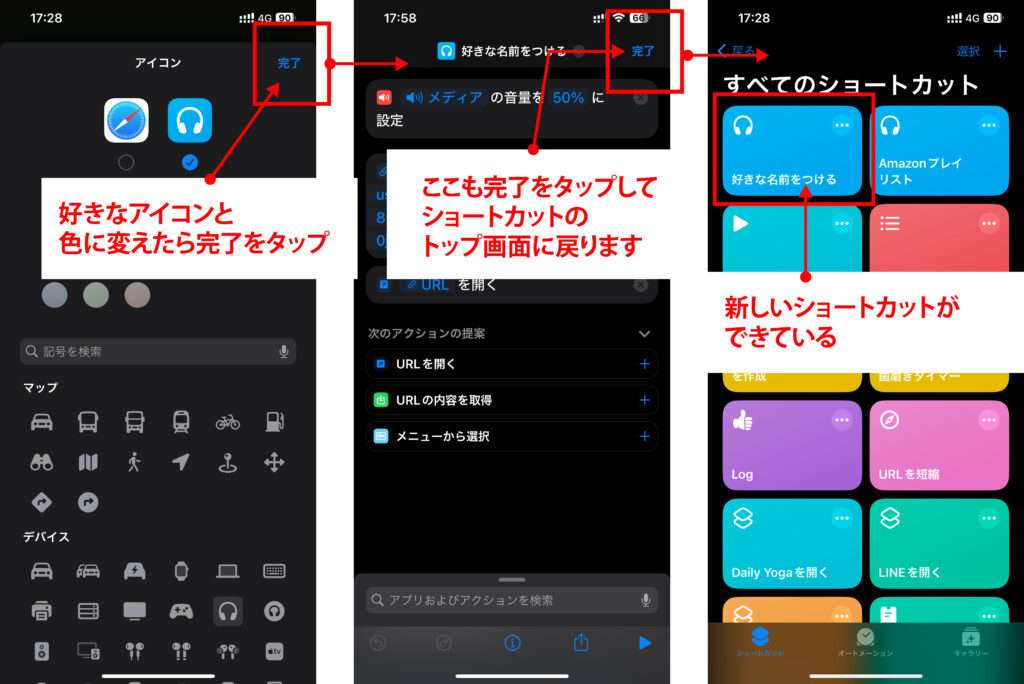
ショートカットをオートメーション化する
最後の仕上げの部分になります。
ここまで設定してきたショートカットを、AirPodsProが接続されたときなどに自動で再生されるようにしていきます。
完了ボタンでショートカットのトップページに戻ったら、画面下にある「オートメーション」をタップして、「新規オートメーション」を選択します。
今回はAirPodsProがBluetoothで接続されたときに先程のショートカットを実行したいので、「Bluetooth」を選択します。
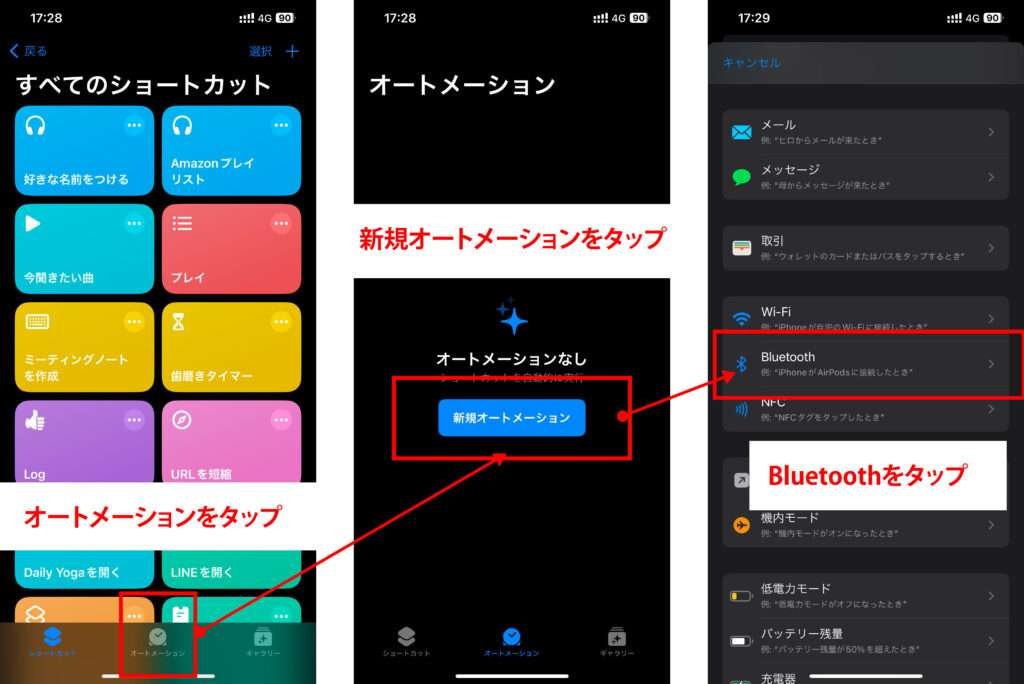
次の画面で、AirPodsProが接続されたらすぐに実行されるように設定を行います。
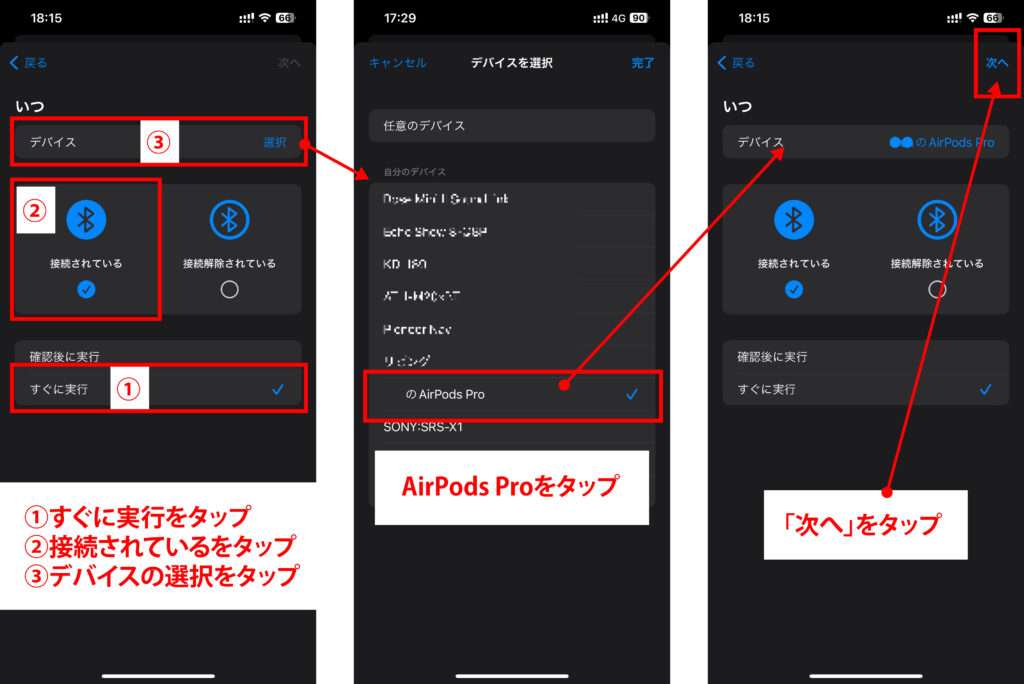
AirPodsProではなくても、車のBluetoothや特定のスピーカーやイヤフォンに接続されたときに自動再生する設定もここの③のデバイス選択から行えるので色々試してみてください。
今回は指定のAirPodsProを選択します。
最後の画面で、どのショートカットを起動するかを選択します。
ここでは先ほど作成したショートカットを紐づけします。
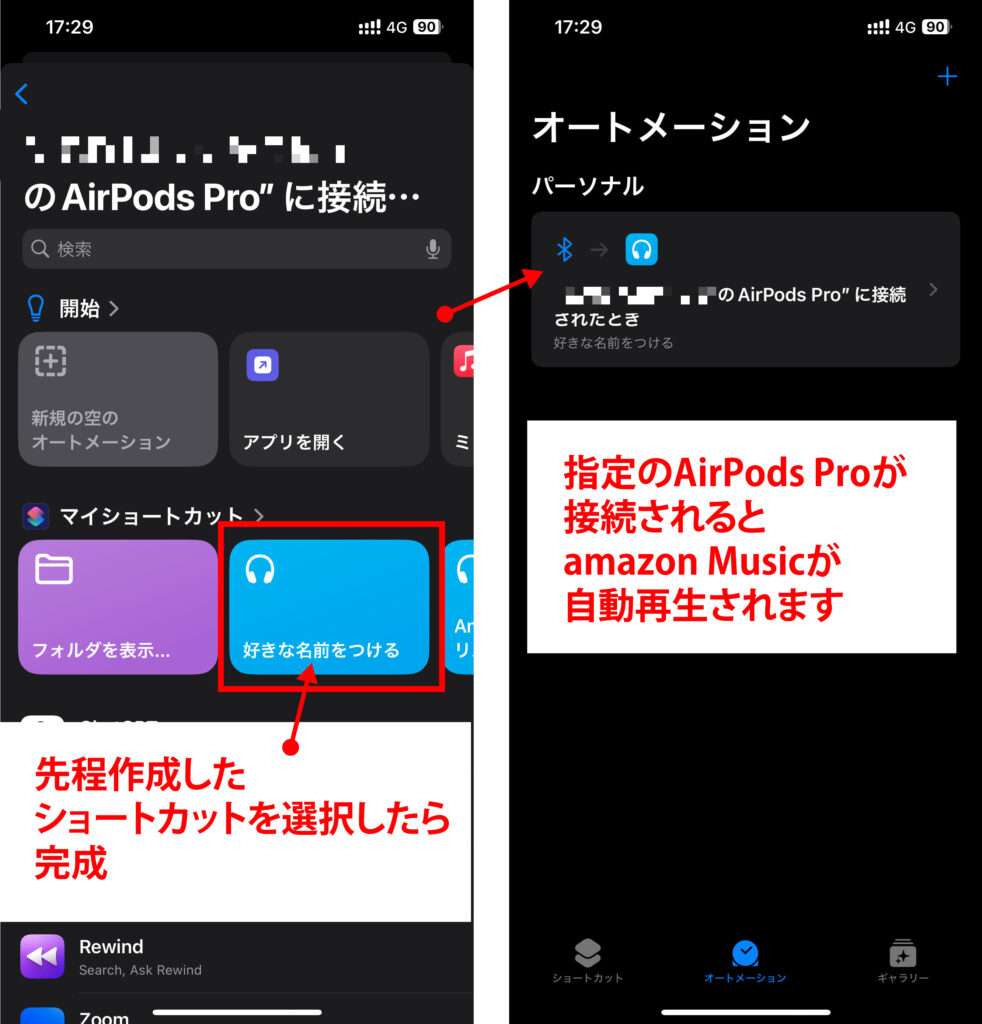
これで完成です!
AirPodsProを耳に装着すると、、、ほら!
お気に入りのプレイリストが自動再生されましたか?
ちょっと感動しますよね。
僕は感動しました笑
ぜひ色々なアレンジをして楽しんでみてください!
しばらく使ってみて感じたこと
ここで注意点というか、この設定をして使って感じたことを一応書いておきます。
- スマホを操作しなくても、イヤフォンをするだけでお気に入りのプレイリストが再生される
- 突然爆音で音楽が流れて焦ることがなくなる
- 混雑した電車の中でもイヤフォンをつける動作だけで一瞬で好きな音楽が聞ける
- 超ハイテクで便利なことをやってる気持ちでわくわくする
- 毎回、いつもプレイリストの1曲めから再生されてしまう
プレイリストの続きから聞く設定ができないので、少しストレスを感じてしまいましたが、僕は結構1曲めから聞きたいことが多いので結果あまり気にならなくなりました笑
