ニンテンドーSwitchでもPS5のコントローラーが使いたい。
そんな方におすすめのガジェットを見つけたので紹介していきたいと思います。
私は今、FPS系のゲームで無料で遊べる「僕のヒーローアカデミア ULTRA RUMBLE」というゲームにはまっていて、PS5とニンテンドーSwitchの両方の機器を使って、YouTubeでゲーム配信をしています。
メインはPS5でプレイしているのですが、視聴者さんの要望でニンテンドーSwitchでもプレイする様になったのがきっかけ。
ニンテンドーSwitchのコントローラーでもできなくはないんだけど、ボタンの押しにくさというか、使い慣れたコントローラーの方がやっぱり操作しやすい。
コントローラーを持ち変えるのも面倒なので、同じコントローラーで両方プレイできないかと思い、見つけたのがこちら。
Unirakuのコントローラー変換アダプターです。
いくつか種類がある中でこの商品を選んだのは、有線でも無線でもどちらでも接続できたことと、レビューが良かったことの2点です。
価格は少しお高めな印象なので、無線接続だけできて安価なものもあるので、自分の使い方に合ったものを選んで使ってみてね。
過去にプレステにBluetoothイヤホンを繋ぐアイテムも紹介しているので、参考にしてみてね♪

おすすめゲームスピーカーはこちら

製品概要
この製品はPS4とSwitchのゲームをPS5、PS4、PS3、Switch pro、Xbox One Sなどの使い慣れたコントローラで遊ぶための変換アダプターです。

| 外形寸法 | 6.9 X 2.4 X 1.2 CM |
| 質量 | 約30g |
| 対応ゲーム機本体 | Switch、PS4/PS3、PC |
| 接続パターン | 有線とブルートゥース接続も対応できます |
接続方法
接続は有線接続と無線接続の両方に対応しています。
ただゲーム機やコントローラーによっては有線と無線の両方に対応できないものもあるみたいなので注意が必要。
買った時についてきた対応表を付けておきますね。
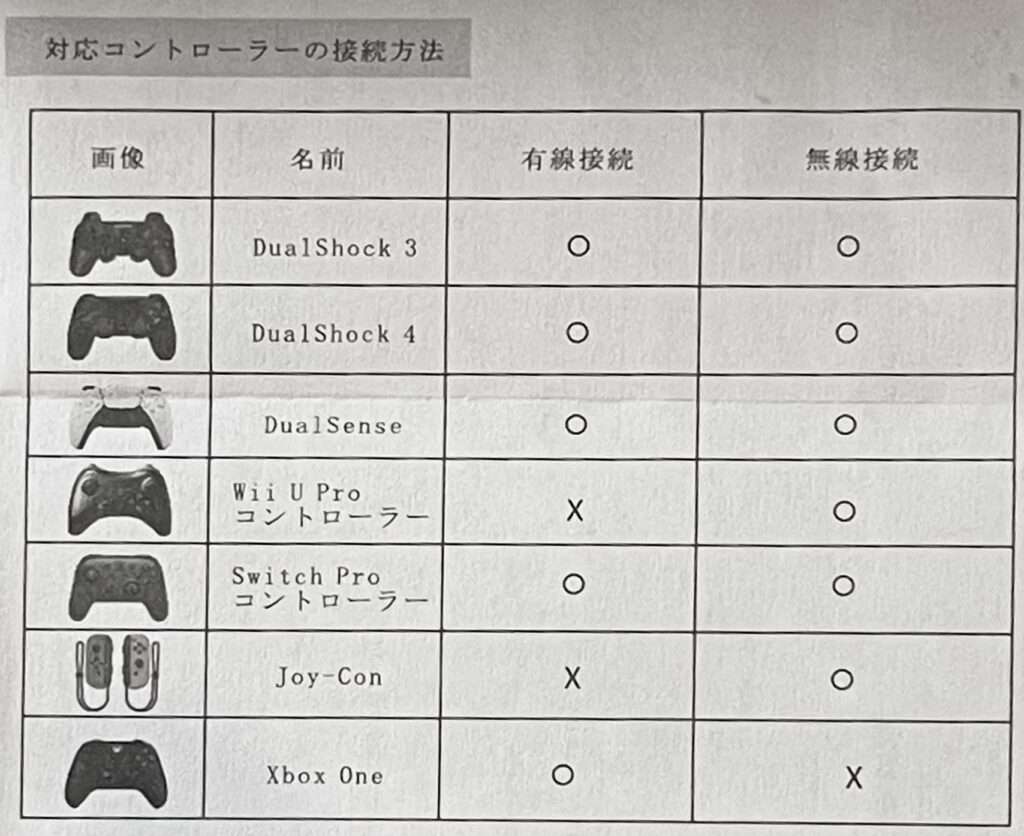
私は配線の見栄えの悪さや取り回しよりも、接続の安定性を重視するため、有線接続で使っています。
とは言え、無線で接続が切れてしまうかは長時間プレイしていないので現時点では分かりません。
有線接続する方法(PS5コントローラー+ニンテンドーSwitch)
有線接続の場合はペアリングなどが不要なので基本的にはUSBケーブルを使ってつなぐだけ。
ただ、ニンテンドーSwitchの設定でProコントローラーを使えるように設定を変えておく必要があります。
ここ、見落としがちなポイントなどで必ず設定してから、PS5のコントローラーを接続してくださいね。
ニンテンドーSwitchのProコントローラー設定方法
Proコントローラーを有効にしたら、ニンテンドーSwitchについているUSBポートに「コントローラー変換アダプター」を挿して、「コントローラー変換アダプター」についているUSBの差し込み口にPS5のコントローラーにつなぐUSBケーブル(USB A – USB C)を挿します。
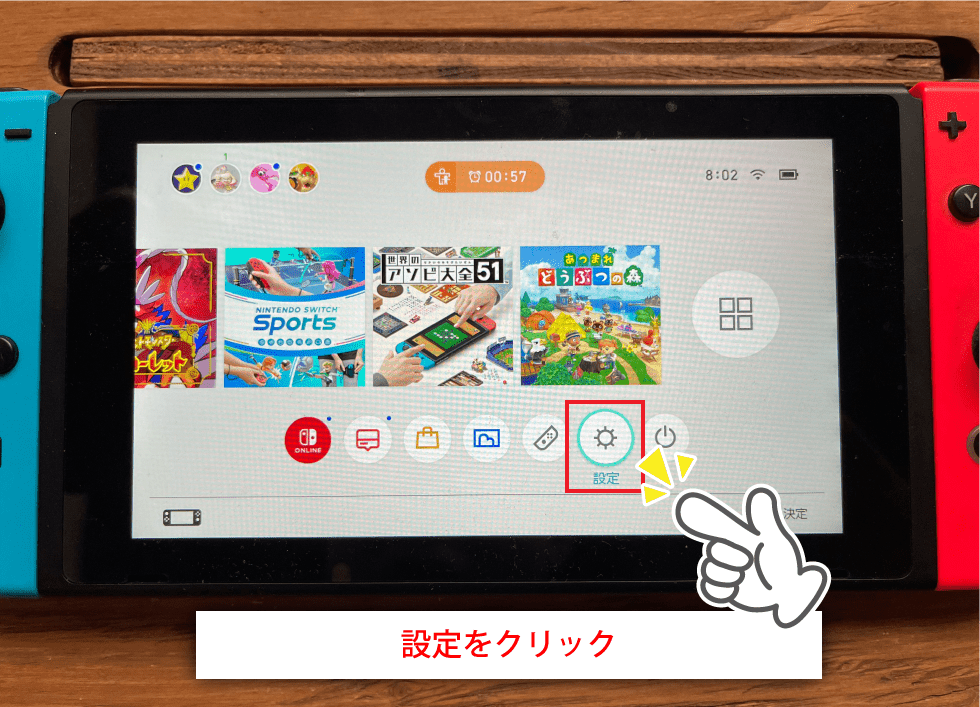
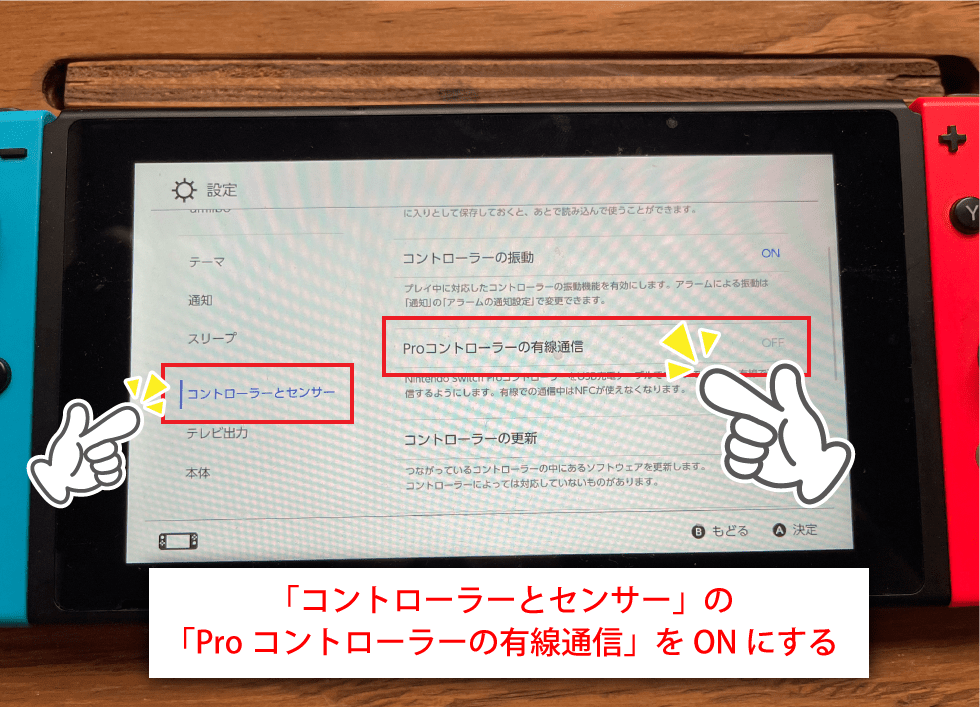
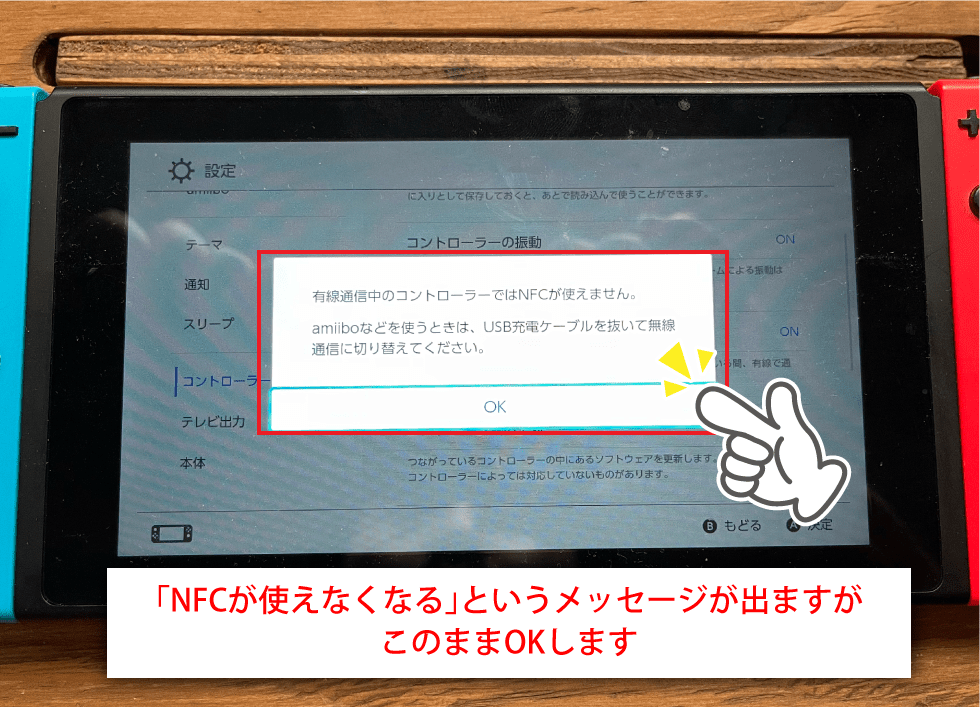
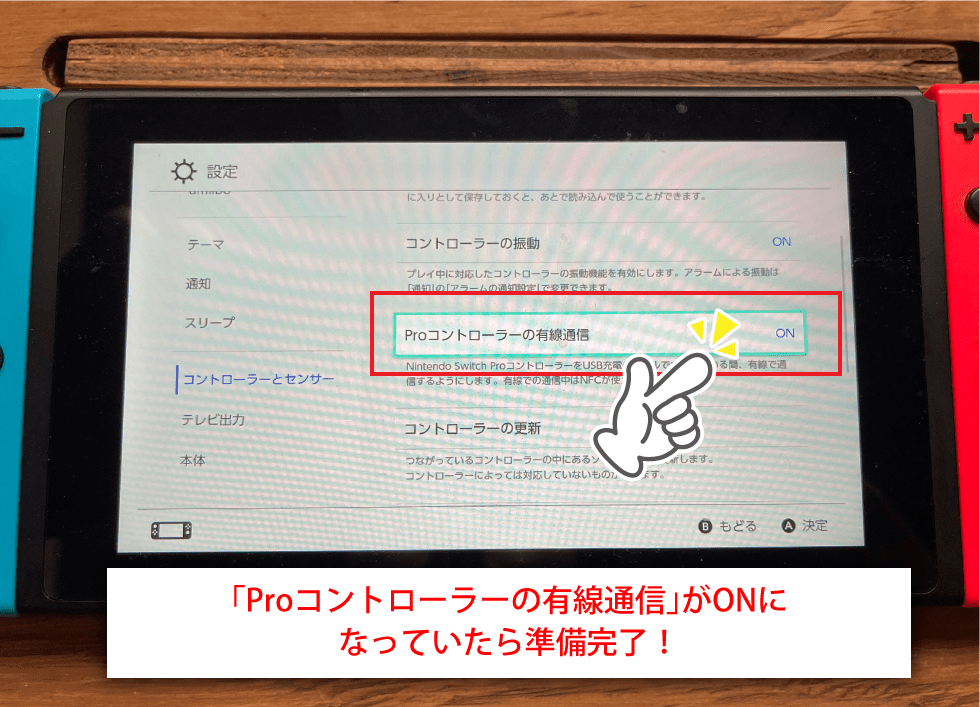



とっても簡単ですね。
次からはニンテンドーSwitchの電源を入れたあとに有線接続するだけで、自動的にPS5のコントローラーが使えるようになります。
ただし、プレステのコントローラーからニンテンドーSwitchを立ち上げることは出来ないので、PS5のコントローラーを使う場合は先にニンテンドーSwitch本体の電源を入れておきましょう。
無線接続する方法
無線で接続するには、PS5のコントローラーと「コントローラー変換アダプター」をペアリングする必要があります。
まず、有線接続でやったように、ニンテンドーSwitchの設定でProコントローラー設定をオンにしておきます。
Proコントローラーの設定方法はこちらを見てね
「コントローラー変換アダプター」をペアリングモードにしてから、PS5のコントローラーをペアリングモードにすることで自動で接続が完了します。
コントローラー変換アダプターをペアリングモードにする
本体中央のこのボタンをカチッと短めに押すと細かく点滅を始めます。

これでペアリングモードなりました。
PS5のコントローラーをペアリングモードにする
PS5のコントローラーをペアリングモードにするには、左上のクリエイトボタンと真ん中のPSボタンの2つのボタンを同時に長押しします。

そうすると、タッチパットの周りが青白くゆっくりと点滅を始めます。
しばらくすると「コントローラー変換アダプター」との接続が完了し、コントローラーが振動します。
これでペアリングは完了です。
ニンテンドーSwitchのProコントローラーの設定がオンになっていれば、PS5のコントローラーで操作ができるようになっていると思います。
うまくできましたか?
有線接続と同様にPS5のコントローラーからはニンテンドーSwitchの電源をオンに出来ないので、先にニンテンドーSwitchの電源を入れてから、コントローラーを使うようにしましょう。
実際に使ってみた感想
実際にPS5のコントローラーを使って、ニンテンドーSwitchで「僕のヒーローアカデミア ULTRA RUMBLE」をプレイしてみました。
こちらがその時の配信動画です。
ゲームそのもののラグはありますが、操作感としては全く問題ないですね。
ニンテンドーSwitchのもともとのリモコンだと、ボタンの配置や大きさで押しにくさや誤操作などがありましたが、それが全くなくなりました。
スティックもPS5のコントローラーの方がしっかりしているので、移動やエイム操作の精度がかなり上がります。
操作ラグ
有線でも無線でも操作ラグは無いと思います。
あくまで私の感想ですが、有線でも無線でも同じ感覚で操作ができると思います。
手元と映像を同時に撮影した動画をアップしておきますね。
キーコンフィグ設定
デフォルトのコントローラーのキーの割り当ては、全く違和感のない感じで操作できます。
PS5が「×」ボタンが決定ボタンなので、その感覚だけSwitchに寄せる必要はありますが、それ以外は全く問題なく操作できました。
ちなみに、コントローラーのキーの割り当ては2パターン切り替えることもできるようですが、ちょっと明かりずらいので今回は割愛します。
まとめ
気になった点はいくつかある物の、正直かなり満足感があります。
気になった点はこの製品の問題では無かったり、必要以上の機能だったりするところでもあるので、本来の目的である「PS5のコントローラーでニンテンドーSwitchを操作する」という目的はしっかり果たしてくれています。
これをきっかけにニンテンドーSwitchの「僕のヒーローアカデミア ULTRA RUMBLE」もランク上げ頑張っちゃおうかなって思っています。
良かった点と気になった点をまとめておきますね。
良かったところ
- 接続が簡単
- 操作ラグがない
- 有線でも無線でも接続できる
- ゲームの操作精度が格段に上がる
- 説明書がちゃんとついている
気になったところ
- 価格がやや高いかなと感じた(2000円くらい希望)
- コントローラーから本体の電源を入れられない(製品の問題ではないかも)
- ボタンの設定ができない(ここを求めるともっと値段が高くなるかも)








