MACのスクリーンショットって、デフォルトではデスクトップに保存されることになっているんですが、
僕はデスクトップには最小限のデータか、できれば何もおいておきたくないタイプなのでこれに気づいた時、真っ先に保存先変えたい!って思ったんです。
特に連続でスクリーンショットを撮るマニュアル作成の作業のときなんかはすぐにデスクトップが散らかるのでホントにゲンナリします。
まぁ、すぐに削除するなら、スタック機能などを使えばスッキリさせることはできますが、
僕の場合は、スクリーンショット画像を無加工でそのまま使うことも無いので、直接Dropboxのフォルダに保存して、iPadと共有して使いたいという思いもあり保存先をDropboxのフォルダに変更しました。
それ以外でも、フォルダに入れておけば、一覧表示や並び替えができたり、視認性も上がるので管理しやすいですよね。
- フォルダに保存すれば視認性もあがり管理しやすくなる
- Dropboxなどのグラウンドストレージで直接共有できて作業性が上がる
では早速みていきましょう!
スクリーンショットのショートカットキー
保存先の変更方法の前にMACでスクリーンショットを撮るときに便利なショートカットキーをかんたんにご紹介しておきます。
静止画の保存や、動画保存がかんたんに出来るのでとても便利です。
スクリーンショットの種類は画像で保存する方法が3つと動画で保存する方法が2つあります。
ショートカットキーでスクリーンショットを撮っていくと、デフォルトのままだと、データがデスクトップにどんどん保存されていきます。
スタック機能を設定せずに、連続で保存していくと結構すぐ散らかってきますよねー
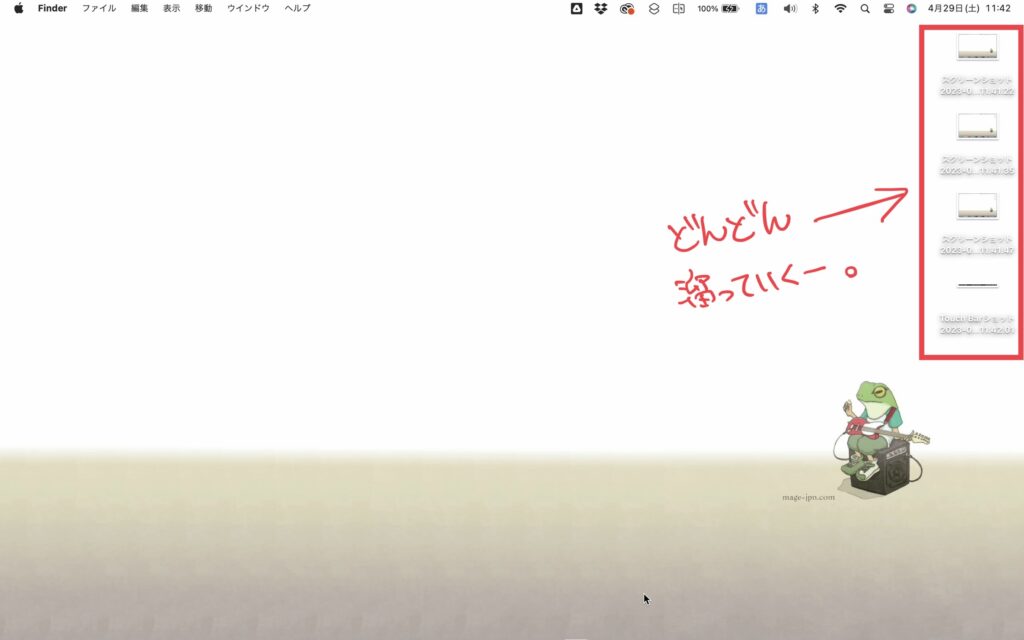
STEP1 保存先のフォルダを用意する
保存先のフォルダを用意します。
すでにあるフォルダに保存したいという方はここは飛ばして頂いて大丈夫です。
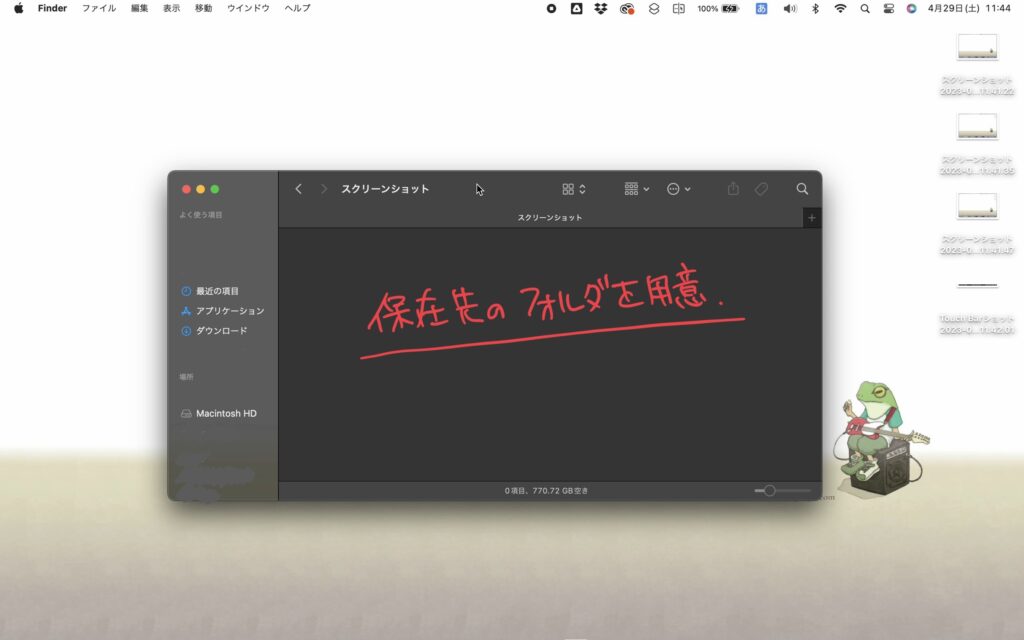
僕は自分のDropboxの中にスクリーンショットという名前のフォルダを作成しました。
STEP2 保存先を指定する
保存先のフォルダが用意できたら、保存先をデスクトップから作成したフォルダに変えて行きます。
①メニューバーを表示する
まず、一番最初に紹介したスクリーンショットのショートカットキー「Shift + command + 5」を押して、メニューバーを表示させます。
このメニューバーの操作でもスクリーンショットを撮ることができます。
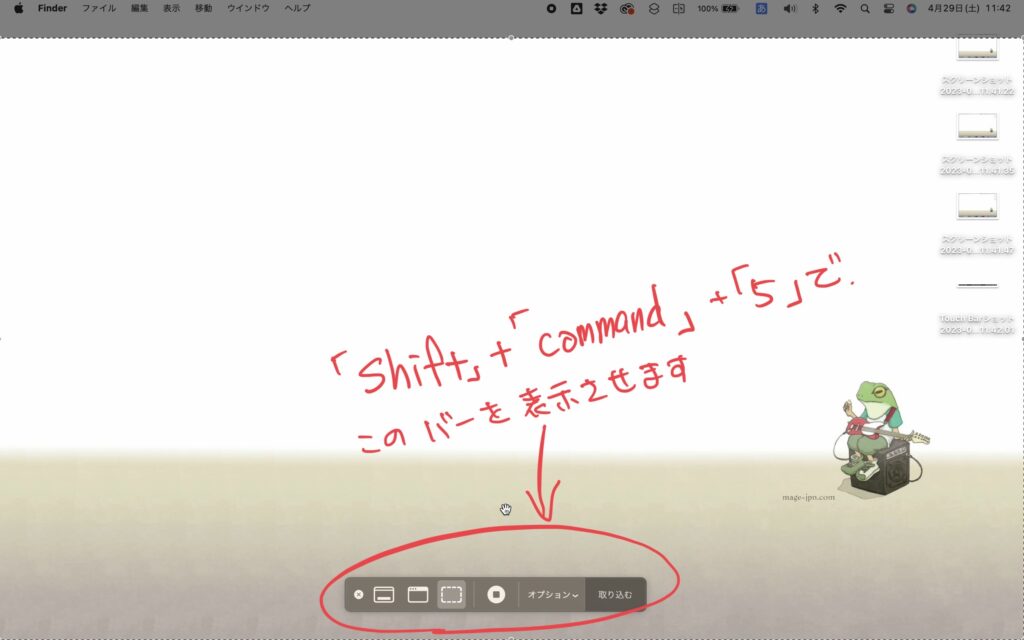
②オプションをクリックする
表示させたメニューバーの「オプション」をクリックします。
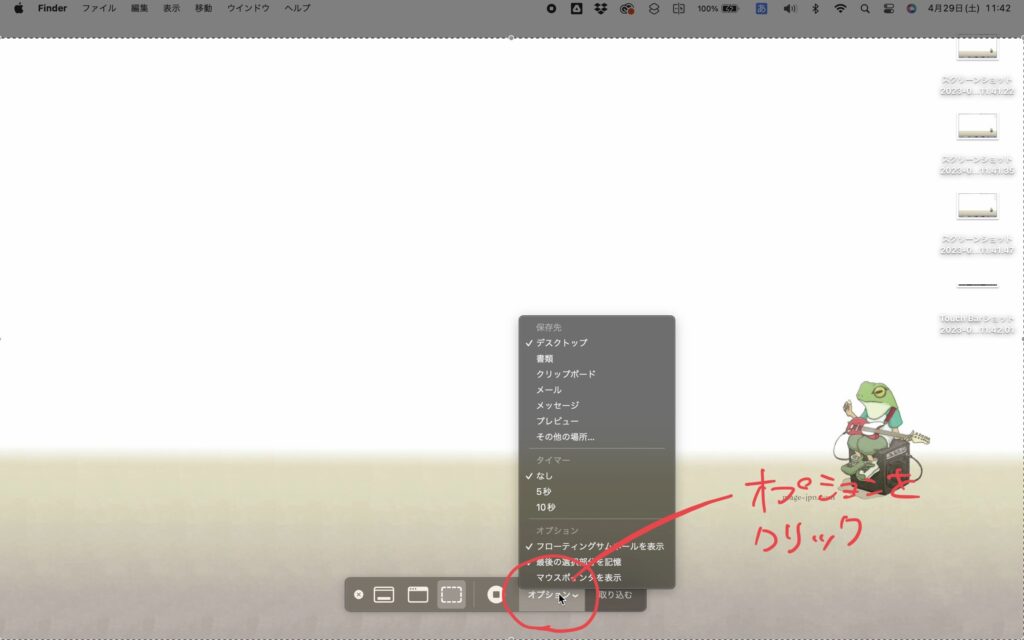
③その他の場所を選択する
オプションをクリックすると上にさらにメニューが表示されますので、その中の「その他の場所」をクリックします。
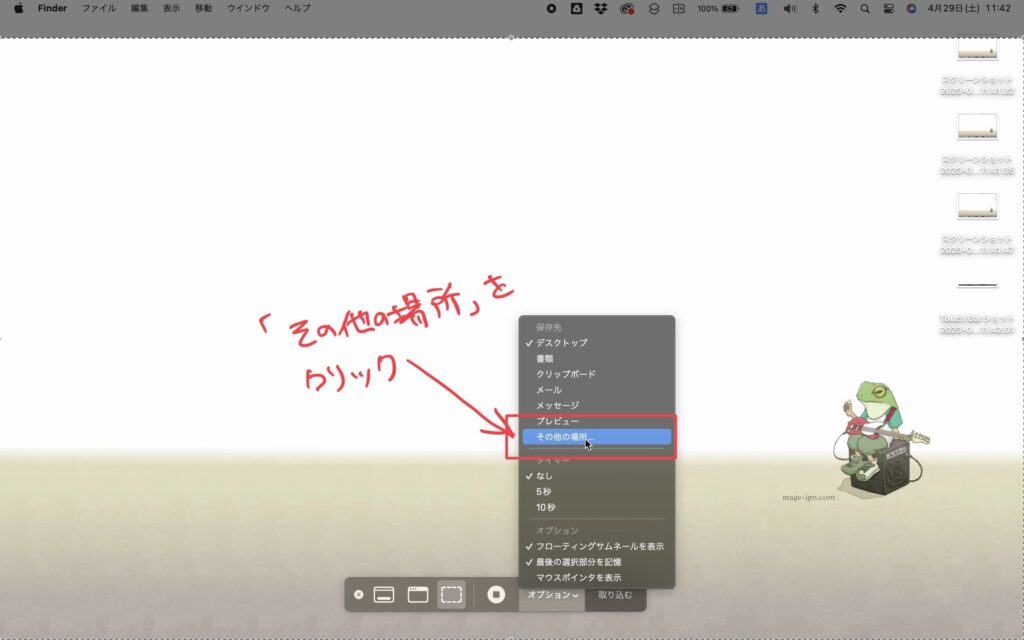
④保存したいフォルダを選択する
保存先のフォルダの階層まで移動して、右下にある「選択」をクリックすれば完了です。
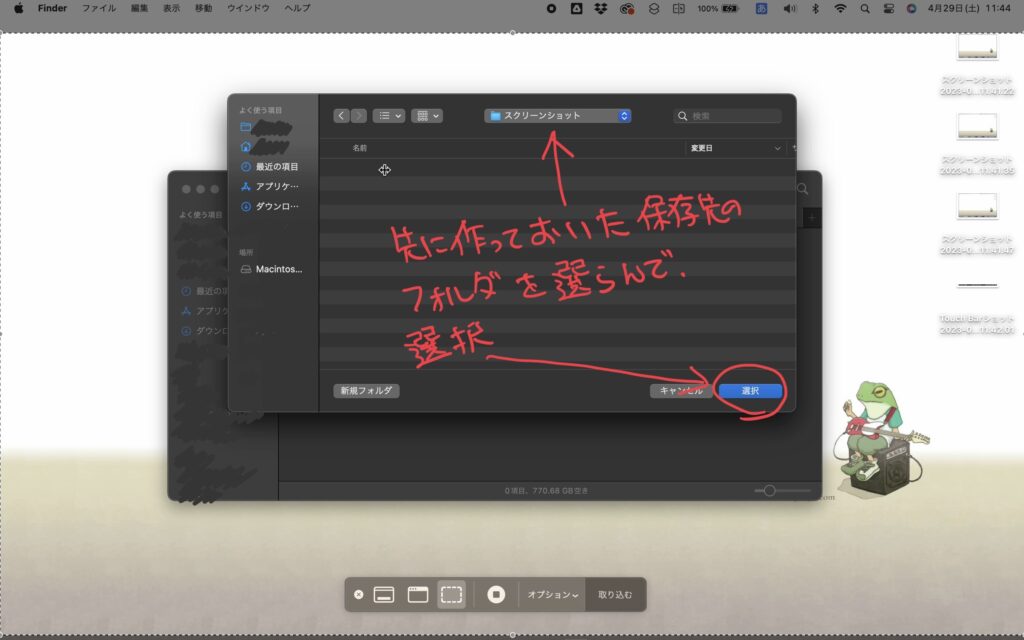
そのまま、「Shift + command + 3」を連続で押してみてください。
すると、そのフォルダの中に次々と撮ったスクリーンショットが保存されて行くのがわかると思います。
まとめ
あら、かんたん。
デスクトップを汚したくない人や、他のデバイスとデータを共有して作業効率を上げたい方はぜひ試してみてね👍
- 保存先のフォルダを用意する
- 「Shift + command + 5」でメニューバーを呼び出す
- オプションから保存先を指定する
