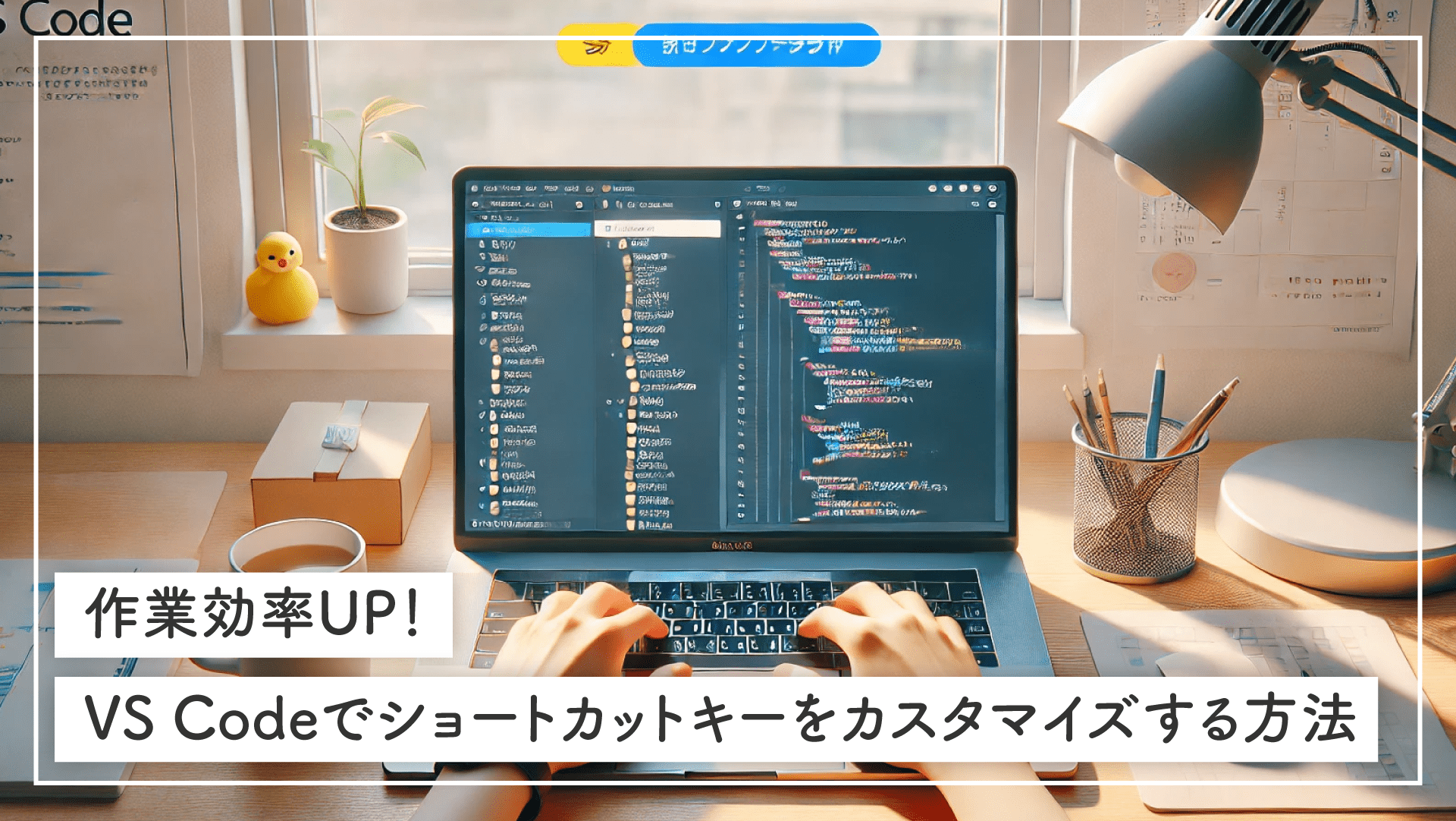「VS Codeをもっと効率よく使いたい!」
「ショートカットキー、便利だけど自分好みに変えられないの?」
そんな方におすすめなのが、VS Codeのショートカットキーのカスタマイズ です💡
VS Codeには、あらかじめ多くの便利なショートカットが設定されていますが、
実は 自分がよく使う機能に合わせてキー操作を自由に変更できる んです!
✔ 頻繁に使う機能を1発で呼び出したい
✔ MacとWindowsで同じキー操作に揃えたい
✔ 自分だけの最強の開発環境を作りたい
この記事では、初心者でも簡単にできるショートカットキーの変更方法と、おすすめのカスタマイズ例 をわかりやすく解説します✨
作業効率UP間違いなし! ぜひ取り入れて、もっと快適にVS Codeを使いこなしましょう!

VS Codeでショートカットキーを確認&変更する方法
1. キーボードショートカット設定画面の開き方
VS Codeでは、簡単な操作でショートカットキーの設定画面を開くことができます。
🔹 開き方
- 画面左上のメニューから
→「ファイル」 → 「基本設定」 → 「キーボードショートカット」 - ショートカットキーで直接開く
→ Windows/Linux:Ctrl + K → Ctrl + S
→ Mac:Cmd + K → Cmd + S
これで、現在のショートカットキーの一覧が表示 されます✨
2. 既存のショートカット一覧を確認する
表示された画面では、以下の情報が確認できます👇
- コマンド名
- 現在のショートカットキー
- 元のキー割り当て(初期設定)
- 衝突しているショートカット
🔍 検索バーに「保存」や「フォーマット」などのキーワードを入力すれば、該当するショートカットがすぐ見つかります!
3. ショートカットキーを変更・追加する方法
🔹 ショートカットの変更手順
- 変更したいコマンドの行にカーソルを合わせる
- ペンのアイコン(「キー割り当ての変更」)をクリック
- 新しいショートカットキーを入力して確定!
✔ 複数キーの組み合わせ(例:Ctrl + Alt + S)も設定可能
✔ 不要なショートカットは「削除」アイコンで削除もOK
📌 これだけで、自分の使いやすいキー操作にカスタマイズできます!
📌 次は、おすすめのカスタマイズ例を紹介します! 😊

おすすめのショートカットカスタマイズ例
VS Codeには便利なショートカットがたくさん用意されていますが、自分の作業スタイルに合わせて少しカスタマイズするだけで作業効率が格段にUP!
ここでは、初心者にもおすすめのカスタマイズ例をご紹介します💡
1. よく使う「保存」「整形」操作をもっと押しやすく!
🔹 自動整形(フォーマット)のショートカットを変更
通常は…
- Windows/Linux →
Shift + Alt + F - Mac →
Shift + Option + F
ですが、もっと押しやすい Ctrl + Shift + F や Cmd + Shift + F に変更 するのがおすすめ!
👉 頻繁に使う整形をストレスなく実行可能✨
2. ターミナルの表示をスムーズに
VS Codeでは、ターミナルの表示は…
Ctrl + Shift +(バッククォート)
ただ、場所が微妙で押しづらい… という方は、Ctrl + Alt + T や Cmd + Option + T に変更 してみると一発でターミナルを表示できます!
3. よく使う拡張機能・ファイル操作にショートカットを設定
- Live Server 起動
- Emmet 展開
- 特定のファイル・フォルダを開く
これらはデフォルトではショートカットが設定されていない場合が多いので、
自分で割り当てると作業が圧倒的にスムーズに✨
4. MacとWindowsで統一するカスタマイズ
複数環境で作業する場合、
MacとWindowsでキー操作がバラバラだと戸惑う… という方は、
あえて同じショートカットキーに統一 しておくと切り替えがラクです!
📌 次は、これらの設定をバックアップ&同期する方法を解説します! 😊

ショートカット設定のバックアップ&同期方法
せっかく自分好みにカスタマイズしたショートカットキー、別のPCでも同じ環境で使いたい! と思いますよね?
実はVS Codeには、設定を簡単に同期&バックアップできる便利な方法 が用意されています💡
1. 設定ファイル(keybindings.json)のエクスポート方法
VS Codeのショートカット設定は、keybindings.json というファイルで管理されています。
🔹 エクスポート手順
- ショートカット一覧画面を開く
→Ctrl + K → Ctrl + S(MacはCmd + K → Cmd + S) - 右上にある 「開く (JSON)」アイコンをクリック
→keybindings.jsonが表示される - このファイルをローカルやクラウドに保存
👉 保存したファイルを別のPCにコピーするだけで、カスタマイズが反映可能!
2. VS Codeアカウントで設定同期する方法
もっと手軽に同期したい場合は、VS Codeの「設定同期」機能 がおすすめ✨
🔹 設定同期の方法
- 右下のアカウントアイコンをクリック
- 「設定の同期を有効にする」 を選択
- GitHubまたはMicrosoftアカウントでログイン
- 同期対象に「キーボードショートカット」も含めておく
これで、別のPCでもログインすれば同じ設定を再現可能!
📌 次は、ショートカットキーをカスタマイズするメリット・デメリットを紹介します! 😊

ショートカットキーをカスタマイズするメリット・デメリット
ショートカットキーのカスタマイズは、VS Codeをより快適に使うための強力な手段ですが、メリットとデメリットの両方を理解しておくことが大切 です💡
✅ メリット
✔ 作業スピードが大幅にUP
→ よく使う機能を自分の押しやすいキーに設定すれば、無駄なマウス操作が減り、時短に直結!
✔ 自分だけの快適な開発環境が作れる
→ Mac・Windowsの違いや、好みに応じて自在にカスタマイズできる
✔ 拡張機能やタスクに合わせた柔軟な設定が可能
→ Live Server起動や整形機能などをワンキーで呼び出せる
❌ デメリット
⚠ 最初は慣れるまで少し時間がかかる
→ キー配置を変えると、元のショートカットと混乱しやすい
⚠ 他人のPCや初期状態のVS Codeでは迷うことも
→ 自分専用の設定に依存しすぎると、別環境で戸惑う場合あり
⚠ 設定のバックアップを忘れると、環境移行時に手間がかかる
→ 同期やkeybindings.jsonの保存を忘れないように!
📌 結論:メリットを活かして自分に最適な環境を作りつつ、別環境への対応やバックアップも忘れずに!

まとめ
この記事では、VS Codeでショートカットキーをカスタマイズする方法 を初心者向けに解説しました💡
✔ この記事の振り返り
- ショートカットキーの確認・変更方法 → 設定画面やJSONファイルから簡単にカスタマイズ可能
- おすすめのカスタマイズ例 → 保存・整形・ターミナル表示など、よく使う操作を押しやすいキーに変更
- 設定のバックアップ&同期方法 → keybindings.jsonのエクスポート or アカウント同期で、別PCでも同じ環境が使える
- メリット・デメリット → 効率UPが大きなメリット!反面、慣れるまでは注意が必要
🚀 結論:VS Codeのショートカットキーを自分好みにカスタマイズすれば、作業効率が劇的にUP!
ぜひ、今回紹介した方法を取り入れて、自分だけの快適なVS Code環境 を作ってみてください✨
💡 VS Codeをもっと便利に使うなら、関連記事もチェック!
👉 VS Code関連記事一覧
📩 コーディング環境のカスタマイズや制作依頼もお気軽に!
ご相談・お問い合わせはこちら 💻✨