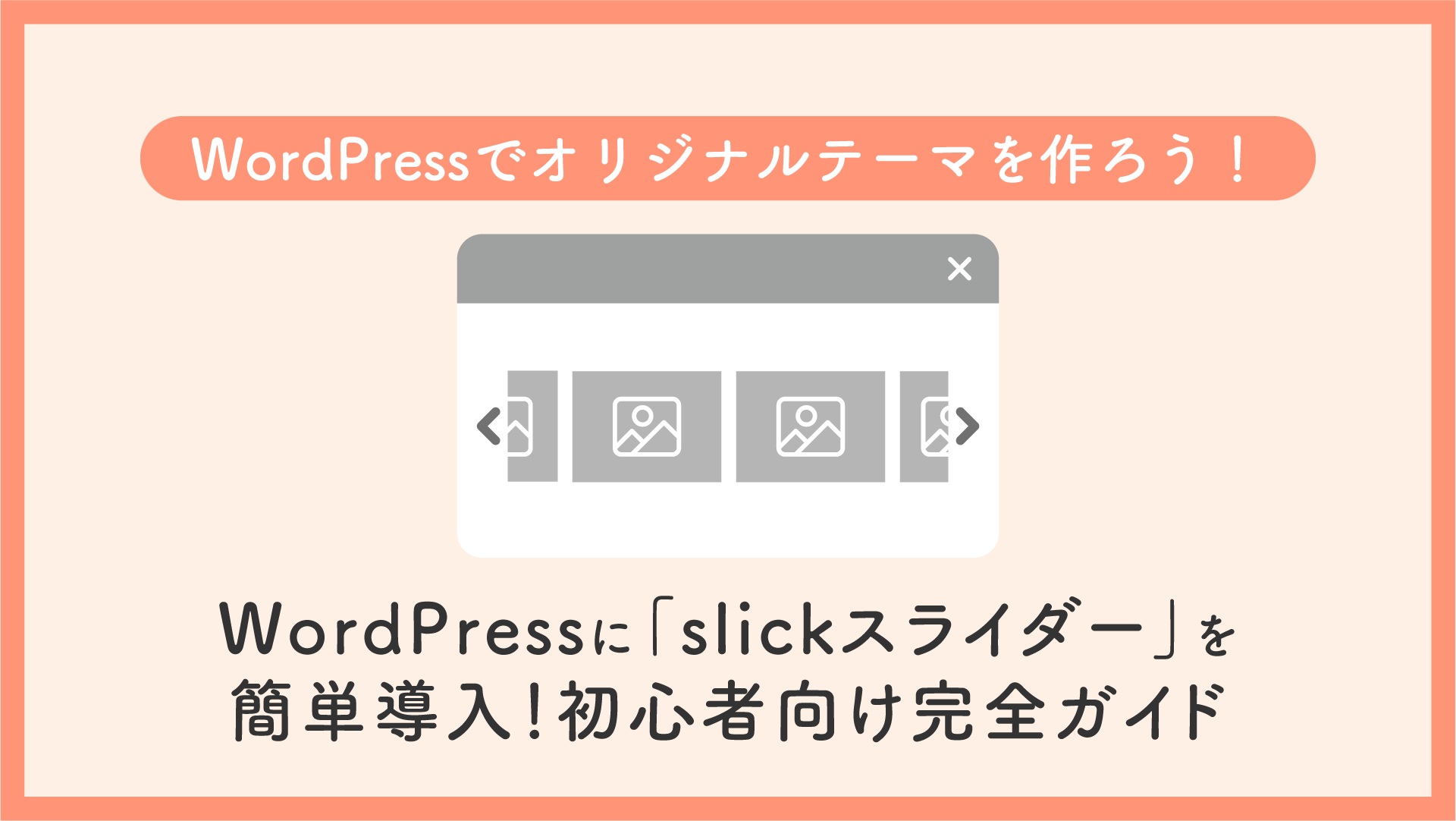WordPressで画像スライダーを作るなら「slickスライダー」がおすすめ!

slick.jsとは?他のスライダープラグインとの違い
Webサイトで画像スライダーを作成する方法はいくつかありますが、「slickスライダー(slick.js)」は特に人気のあるスライダーライブラリの一つです。
slick.jsとは?
slick.js は、jQueryベースのスライダーライブラリで、直感的な記述で簡単に導入できるのが特徴です。
主なポイントは以下の通りです。
- 軽量で動作がスムーズ
- 豊富なカスタマイズオプション(自動再生、矢印、ドットナビゲーションなど)
- レスポンシブ対応で、スマホやタブレットでも最適な表示が可能
他のスライダープラグインとの違い
WordPressには「MetaSlider」や「Smart Slider 3」などのプラグインもありますが、slick.jsは以下の点で優れています。
| スライダー | 特徴 | おすすめポイント |
|---|---|---|
| slick.js | 軽量でカスタマイズ自由 | デザインや動作を細かく調整したい人向け |
| Swiper.js | モダンで高機能 | 最新技術を活用したスライダーを作りたい人向け |
| MetaSlider | プラグインで簡単に導入 | コーディング不要で手軽に使いたい人向け |
| Smart Slider 3 | ビジュアルエディタで調整可能 | ドラッグ&ドロップで直感的に作りたい人向け |
WordPressでslickスライダーを使うメリット
1. 簡単に導入できる
プラグインを使用すれば、数回のクリックで導入可能。
手動で追加する場合も、シンプルなコードで実装できます。
2. 軽量で高速な動作
プラグインを利用すると、不要なコードが含まれることがありますが、slick.jsは必要な部分のみ導入可能なので、サイトの表示速度を最適化しやすいです。
3. 豊富なカスタマイズオプション
- 矢印(arrows)やドットナビゲーションのデザイン変更
- スライドの自動再生や速度調整(autoplay, speed)
- スマホ・タブレット向けのレスポンシブ設定
4. WordPressとの相性が良い
WordPressは標準でjQueryを読み込んでいるため、追加のライブラリを導入しなくてもslick.jsを活用できるのも大きなメリットです。
【簡単】WordPressにslickスライダーを導入する方法(初心者向け)
ここでは、WordPressにslickスライダーを導入する2つの方法を紹介します。
方法①:プラグインを使って簡単に実装する
最も簡単な方法は、WordPressのプラグインを利用することです。
おすすめのプラグイン「WP Slick Slider and Image Carousel」
このプラグインを使えば、ショートコードを貼るだけでslickスライダーを簡単に設置できます。
導入手順
- WordPress管理画面で「プラグイン」→「新規追加」を開く
- 「WP Slick Slider and Image Carousel」と検索し、インストール&有効化
- 「Slick Slider」のメニューからスライダーを作成
- 作成したスライダーのショートコードをコピーし、投稿や固定ページに貼り付ける
プラグインを使用すれば、コードを書かなくても簡単にスライダーを追加できます。
方法②:手動でslick.jsを追加する(jQuery版)
コードを編集できる方は、手動でslick.jsを追加する方法もおすすめです。
手動導入の手順
WordPressの wp-content/themes/使用テーマ/ フォルダに slick フォルダを作成し、ファイルを格納
以下のコードを functions.php に追加して、slick.jsとCSSを読み込みます。
function add_slick_slider()
{
wp_enqueue_style('slick-css', get_template_directory_uri() . '/slick/slick.css');
wp_enqueue_script('slick-js', get_template_directory_uri() . '/slick/slick.min.js', array('jquery'), '', true);
}
add_action('wp_enqueue_scripts', 'add_slick_slider');<div class="your-slider">
<div><img src="image1.jpg" alt="画像1"></div>
<div><img src="image2.jpg" alt="画像2"></div>
<div><img src="image3.jpg" alt="画像3"></div>
</div><script>
jQuery(document).ready(function($) {
$('.your-slider').slick({
autoplay: true,
arrows: true,
dots: true,
speed: 500
});
});
</script>手動で導入すると、不要な機能を省きながらカスタマイズの自由度が高いスライダーを作成できます。

slickスライダーの基本設定と動作確認
最小構成のHTML・CSS・JavaScript
slickスライダーを動作させるための最小構成のコードを紹介します。
HTML
<div class="slick-slider">
<div><img src="slide1.jpg" alt="スライド1"></div>
<div><img src="slide2.jpg" alt="スライド2"></div>
<div><img src="slide3.jpg" alt="スライド3"></div>
</div>CSS
.slick-slider img {
width: 100%;
height: auto;
}JavaScript
<script>
jQuery(document).ready(function($) {
$('.slick-slider').slick({
autoplay: true,
dots: true,
arrows: true
});
});
</script>WordPressテーマでslickスライダーを表示する方法
テーマのテンプレートファイルにスライダーを組み込む場合、以下のように記述します。
<?php echo '<div class="slick-slider">'; ?>
<div><img src="<?php echo get_template_directory_uri(); ?>/images/slide1.jpg" alt="スライド1"></div>
<div><img src="<?php echo get_template_directory_uri(); ?>/images/slide2.jpg" alt="スライド2"></div>
<div><img src="<?php echo get_template_directory_uri(); ?>/images/slide3.jpg" alt="スライド3"></div>
<?php echo '</div>'; ?>よくあるエラーと解決策
1. スライダーが動かない
- jQueryが正しく読み込まれているか確認する
- slick.jsが読み込まれているか確認する
2. 矢印が表示されない
- CSSで
display: none;になっていないか確認する - slickの
arrows: trueが設定されているか確認する
次の章では、slickスライダーのカスタマイズ方法について詳しく解説します!
slickスライダーのカスタマイズ方法(デザイン・動作変更)
矢印(arrows)のデザインを変更する
slickスライダーの矢印のデザインを変更するには、CSSでカスタマイズできます。
.slick-prev, .slick-next {
background-color: #333;
border-radius: 50%;
width: 40px;
height: 40px;
}ドットナビゲーションをカスタマイズする
ドットのデザインを変更する場合も、CSSを適用します。
.slick-dots li button {
background-color: #ddd;
}
.slick-dots li.slick-active button {
background-color: #ff6600;
}スライドの自動再生を設定する(autoplay, speed)
スライダーを自動再生するには、以下のオプションを設定します。
$('.slick-slider').slick({
autoplay: true,
autoplaySpeed: 3000,
speed: 800
});レスポンシブ対応!スマホ・タブレット向けの設定
異なるデバイスに対応するためのレスポンシブ設定は、responsive オプションを使用します。
$('.slick-slider').slick({
responsive: [
{
breakpoint: 768,
settings: {
slidesToShow: 1,
arrows: false
}
},
{
breakpoint: 1024,
settings: {
slidesToShow: 2
}
}
]
});これで、スマホやタブレットでも適切にスライダーが表示されます。
次の章では、WordPressのfunctions.phpを使ったslickスライダーの管理方法について解説します!
【上級編】WordPressのfunctions.phpでslickスライダーを管理する
functions.phpにslick.jsを登録する方法
WordPressの functions.php に slick.js を追加することで、テーマ全体でスライダーを利用できるようになります。
手順 1: slick.js をテーマ内に追加
まず、slick.min.js と slick.css をテーマフォルダの assets/js/ および assets/css/ に配置します。
手順 2: functions.php にスクリプトを登録
以下のコードを functions.php に追加し、slick.js を読み込みます。
function enqueue_slick_slider() {
wp_enqueue_style('slick-css', get_template_directory_uri() . '/assets/css/slick.css');
wp_enqueue_script('slick-js', get_template_directory_uri() . '/assets/js/slick.min.js', array('jquery'), null, true);
wp_enqueue_script('slick-init', get_template_directory_uri() . '/assets/js/slick-init.js', array('slick-js'), null, true);
}
add_action('wp_enqueue_scripts', 'enqueue_slick_slider');手順 3: slick-init.js にスライダー設定を追加
jQuery(document).ready(function($) {
$('.slick-slider').slick({
autoplay: true,
autoplaySpeed: 3000,
dots: true,
arrows: true,
slidesToShow: 1
});
});WordPressのカスタム投稿タイプとslickスライダーを連携
WordPressのカスタム投稿タイプを使えば、投稿データを動的に取得してスライダーを作成できます。
手順 1: カスタム投稿タイプを作成
functions.php に以下のコードを追加し、カスタム投稿タイプ slider を作成します。
function create_slider_post_type() {
register_post_type('slider', array(
'labels' => array('name' => 'スライダー', 'singular_name' => 'スライド'),
'public' => true,
'supports' => array('title', 'thumbnail')
));
}
add_action('init', 'create_slider_post_type');手順 2: 投稿データを取得し、スライダーを表示
スライダーを表示したいテンプレートファイル (front-page.php など) に、以下のコードを追加します。
<?php
$args = array(
'post_type' => 'slider',
'posts_per_page' => -1
);
$slider_query = new WP_Query($args);
if ($slider_query->have_posts()) : ?>
<div class="slick-slider">
<?php while ($slider_query->have_posts()) : $slider_query->the_post(); ?>
<div>
<?php the_post_thumbnail('full'); ?>
</div>
<?php endwhile; ?>
</div>
<?php endif; wp_reset_postdata(); ?>この設定により、カスタム投稿タイプ slider に登録した画像をスライダーとして表示できます。
次の章では、slickスライダーをさらに活用するためのまとめと追加リソースを紹介します!
まとめ:WordPressでslickスライダーを活用しておしゃれなサイトを作ろう!
ここまで、WordPressにslickスライダーを導入する方法やカスタマイズ手順を詳しく解説しました。slickスライダーを活用することで、シンプルながらも美しく動作するスライダーを作成できます。
追加で学べるリソース紹介(公式ドキュメント・参考サイト)
slickスライダーをさらに深く理解し、カスタマイズを楽しむために、以下のリソースも参考にしてみてください。
- 公式ドキュメント:https://kenwheeler.github.io/slick/
- GitHubリポジトリ:https://github.com/kenwheeler/slick
- WordPress公式サポートフォーラム:https://wordpress.org/support/
他のおすすめスライダープラグインもチェック!
slickスライダー以外にも、WordPressには多くのスライダープラグインがあります。それぞれの特徴を理解し、用途に応じて選択しましょう。
| プラグイン名 | 特徴 |
| Swiper.js | 高機能でモダンなスライダー。CSSアニメーションが強力 |
| MetaSlider | 初心者向けの簡単なスライダープラグイン |
| Smart Slider 3 | ビジュアルエディタ搭載で直感的に作成可能 |
これで、WordPressにslickスライダーを導入し、カスタマイズするための一通りの手順を紹介しました。
ぜひこの記事を参考に、自分のサイトにslickスライダーを取り入れて、おしゃれで魅力的なページを作成してください!